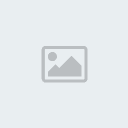دروس فوتوشوب
+4
ASLAF
عـذب الـصـفـات
سماره
السكون الصاخب
8 مشترك
صفحة 1 من اصل 1

السكون الصاخب- ♥ صاحب المنتدى ♥

-

 المشاركات : 358
المشاركات : 358
العمر : 28
تاريخ التسجيل : 09/12/2008
 رد: دروس فوتوشوب
رد: دروس فوتوشوب
شووووكرن على الدرس سهل وننتظر مزيد

سماره- ♥ نور المنتدى ♥

-

 المشاركات : 93
المشاركات : 93
تاريخ التسجيل : 01/11/2008
 صمم شريط سنمائي
صمم شريط سنمائي
مثال على الدرس

خطوات التنفيذ
الخطوة الأولى
لنفتح مساحة عمل جديدة .. عن طريق File >> New
بالإعدادات المبينة في الصورة ..

ستظهر لك مساحة العمل بالشكل التالي ..

لاحظ بأن مساحة العمل كبيرة نوعاً ما بالنسبة لتصميمنا واخترناها بخلفية بيضاء .. لكن عند الرسم غالباً ما أنصح باختيار مساحة مريحة للحركة .. والخلفية البيضاء كي تستطيع مشاهدة العناصر التي ستقوم بإضافتها بشكل واضح ..
*
قبل أن ننتقل للخطوة الثانية .. أفضل أن تضيف خطوطاً بيانية على مساحة العمل .. وذلك بالضغط على Ctrl + ' ..
إن واجهت صعوبة في إيجاد مفتاح ( ' ) فابحث عن حرف الـ ط باللغة العربية .. لأنهما يقعان على نفس المفتاح .. إذن .. إما Ctrl + ' أو Ctrl + ط ..
أو يمكنك أن تستحظرها من من شريط القوائم .. View >> Show >> Grid
وإن أردت أن تتخلص منها .. تكرر نفس العملية .. أي أن تضغط على Ctrl + ' أو من خلال شريط القوائم كما تم ذكره قبل قليل ..
شاهد التغيير على مساحة العمل ..

ملاحظة: هذه الخطوط تعتبر وهمية .. نستخدمها في الحالات التي نحتاج فيها لقياسات دقيقة .. ولن تظهر أبداً على العمل إذا قمت بتخزينه ..
الخطوة الثانية
في البداية عليك أن تضيف لير جديداً .. اتجه لبوكس الليرات .. واضغط على المربع الصغير
 الموجود أسفله لإضافة لير جديد ..
الموجود أسفله لإضافة لير جديد ..إن لم تجد بوكس الليرات أمامك على الشاشة .. أو واجهت مشكلة في استخدامه .. أرجو أن تتبع الرابط التالي .. لإزالة الغموض ..
شاهد بوكس الليرات بعد إضافة لير جديد ..

لن تلاحظ أي تغيير على مساحة العمل ..
والآن اتجه لقائمة الأدوات واختر أداة التحديد المربعة
 .. ثم ارسم مستطيلاً بشكل طولي على مساحة العمل ..
.. ثم ارسم مستطيلاً بشكل طولي على مساحة العمل .. 
لاحظ أنني استفدت من الخطوط البيانية التي وضعتها على مساحة العمل .. فقد قمت بتحديد أربعة مربعات كبيرة إضافة إلى جزء من المربع الصغير في الأسفل .. حاول .. أن تقوم بتحديد مماثل ..
إن لم تجد أداة التحديد المربعة
 في قائمة الأدوات .. أو واجهت مشكلة في التعامل معها.. اتبع الرابط التالي ..
في قائمة الأدوات .. أو واجهت مشكلة في التعامل معها.. اتبع الرابط التالي ..والآن من لوحة المفاتيح .. اضغط على حرف D .. ثم باستخدام أداة السطل
 .. قم بتلوين منطقة التحديد ..
.. قم بتلوين منطقة التحديد .. لاحظ الصورة التوضيحية:

يمكنك الآن رفع علامة التحديد بالضغط على Ctrl + D ..
الخطوة الثالثة
عد مرة أخرى لأداة التحديد المربعة .. لكن هذه المرة سنغير قليلاً في إعداداته ..
بعد أن تختار أداة التحديد المربعة من قائمة الأدوات .. ستلاحظ ظهور شريط للتحكم بخصائص الأداة مباشرة أسفل شريط القوائم ..
لاحظ الصورة ..

ستحدث فيها التغييرات التالية ..
تتبع الأرقام على الصورة ثم اقرأ الشرح التالي:
1- في البداية .. اتجه عند Style: وقم بتغيير الاختيار الموجود من Normal إلى Fixed Size .. ستلاحظ أن خانتي الـ Width = العرض .. والـ Height = الطول .. قد تم تفعيلهما ..
2- أدخل رقم 15 عند Width = العرض ..
3- والرقم 8 عند Height = الطول
ثم اتجه لمساحة العمل واضغط بالفأرة ـ الماس ـ على المنطقة السوداء .. بعدها من لوحة المفاتيح .. استخدم الأسهم لتنقل التحديد للمكان المناسب .. هو على طرف المربع ..
شاهد مكان التحديد على مساحة العمل ..

تنويه: لاحظ أنك في هذه الخطوة غيرت خاصية أداة التحديد المربعة من Normal إلى Fixed Size .. بعد أن تنتهي من تنفيذ الدرس .. لا تنسى أن تعيد الخاصية لـ Normal مجدداً ..
الهدف من هذه الخطوة .. عمل حفر على طرف المربع الأسود .. لإحداث تأثير الشريط السينمائي ..
بعد أن تضع التحديد في المكان المناسب على طرف المربع الأسود .. من لوحة المفاتيح اضغط على Delete وذلك لمسح منطقة التحديد ..
ملاحظة: غالباً ما ستجد مفتاح Delete على لوحة المفاتيح في المنطقة المحددة بالأحمر ..

شاهد مساحة العمل بعد تنفيذ الخطوة السابقة ..

والآن علينا أن نغير مكان التحديد .. باستخدام الأسهم في لوحة المفاتيح ..

استخدم السهم الأسفل ..

(لا أنصح باستخدام الأسهم (يمين ويسار) حتى نحافظ على محاذاة الحفر على شريطنا السينمائي .. يمكنك أن تستخدم السهم الأعلى في حال أنزلت التحديد بشكل مبالغ ..
لاحظ عملية نقل التحديد باستخدام السهم للأسفل ..

كما شاهدت .. استعنت بالخطوط البيانية لحفر المربع .. فقت قمت بإنزال التحديد إلى أن وصلت على الخط ..
ثم ضغطت على Delete من لوحة المفاتيح مجدداً .. كي أحصل على الحفرة الثانية ..
شاهد الصورة ..

مرة أخرى .. بواسطة السهم الأسفل .. انقل التحديد إلى أن تصل للخط البياني التالي .. ثم من لوحة المفاتيح اضغط على Delete ..
شاهد الصورة ..

أكمل العلمية بنفس الطريقة إلا أن تصل لنهاية المربع الأسود ..
لاحظ تصميمي .. بعد أن انتهيت من هذه الخطوة ..

بعد أنهينا من عملية الحفر .. لن نحتاج للخطوط البيانية .. لذا قم برفعها عن طريق الضغط على Ctrl + ' كما ذكرنا سابقاً ..
أيضاً لن نحتاج لمربع التحديد الصغير .. لذا يمكنك أن ترفعه أيضاً وذلك عن طريق الضغط على Ctrl + D
وبهذا نكون قد انتهينا من الجانب الأيسر للشريط ..
عفواً .. هل سنكرر نفس العملية مع الجانب الأيمن ؟؟

لا تقلق .. لن نضطر لذلك .. لأننا ولله الحمد .. قد انتهينا من الجزء الأصعب في الدرس ..

يتبع

السكون الصاخب- ♥ صاحب المنتدى ♥

-

 المشاركات : 358
المشاركات : 358
العمر : 28
تاريخ التسجيل : 09/12/2008
 رد: دروس فوتوشوب
رد: دروس فوتوشوب
الخطوة الرابعة
اتجه لبوكس الليرات .. قم بنسخ لير الشريط الأسود الذي عملنا عليه ..
شاهد بوكس الليرات بعد تنفيذ عملية النسخ ..

لن تلاحظ أي تغيير على مساحة العمل ..
والآن اتجه لشريط القوائم .. ونفذ الأمر التالي ..
Edit >> Transrorm >> Flip Horizontal

يااااااويل حاااالي .. لقد اختفت الحفر !!

نعم .. أعد تنفيذ الدرس مرة أخرى!!

خخخخخخخخ
بالتأكيد أمزح
 .. سأخبرك ماذا حدث ..
.. سأخبرك ماذا حدث .. لقد كانت الحفر على اليسار .. فقمنا بنسخ اللير .. فأصبح لدينا طبقتين بحفر على اليسار .. وعندما نفذنا أمر Flip Horizontal قمنا بقلب الصور بشكل أفقي .. أي أننا نقلنا الحفر في اللير الذي نسخناه لجهة اليمين ..
إن كان كلامي غير واضح .. فلا بأس .. تجاهل ما قلته .. واتجه لقائمة الأدوات .. اختر أداة المؤشر
 .. ثم انتقل للوحة المفاتيح عندك .. هذه المرة سنستخدم السهم اليمين ..
.. ثم انتقل للوحة المفاتيح عندك .. هذه المرة سنستخدم السهم اليمين ..
استمر في الضغط عليه ..
هل تلاحظ انتقال الشكل .. هل ظهرت الحفر الآن .. جيد ..
شاهد تصميمي أثناء انتقال الشكل لليمين ..
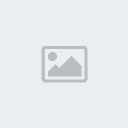
ملاحظة: يمكنك أن تستخدم السهم اليسار .. إذا بالغت في نقل الشكل لليمين ..
بعد ذلك .. اتجه لبوكس الليرات وادمج ليري الشريط معاً .. يمكنك دمج الليرات .. عن طريق الضغط على Ctrl + E من لوحة المفاتيح ..
أصبح الشكل جاهزاً أمامنا الآن ..

أفضل أن نقوم بتحويله لشكل Shape
 كي نوفر وقت تصميمه عندما نحتاج إليه مجدداً ..
كي نوفر وقت تصميمه عندما نحتاج إليه مجدداً ..اتبع الخطوة الخامسة ..
الخطوة الخامسة
طبق الأمر التالي
Select >> Load Selection
ستظهر لك نافذة أخرى .. اضغط مباشرة على Ok
..
بعد هذه العملية ستلاحظ أن كل محتويات مساحة العمل قد تم تحديده ..وهذا هو المطلوب ..
والآن علينا أن نحول التحديد إلى مسار Path
اتجه لقائمة Window وتأكد من ضع إشارة صح على كلمة Paths
ستظهر نافذة المسارات Paths

في نافذة المسارات Paths .. اضغط على الشكل الموضح في الصورة التالية:

ستلاحظ اختفاء التحديد .. لأنه سيتحول لخط أسود حول شكل الشريط السينمائي .. لكن بما أن الشريط لونه أسود .. فقد لا تلاحظ هذا التغيير ..
تابع معي ..
من شريط القوائم .. طبق الأمر التالي:
Edit >> Define Custom Shape
ستظهر لك نافذة أخرى لتدخل اسم الشكل .. إما أن تختار اسماً .. أو أن تقبل بالاسم الموجود وتضغط مباشرة على Ok
لقد عرضت هذه الخطوة بسرعة .. وذلك لأنه لدينا درس خاص .. عن كيفية تحويل العناصر لشكل Shape وعنوانه صمم شكل Shape
.. يمكنك أن تمر عليه لمزيد من التفاصيل حول هذه العملية
إلى هنا نكون قد انتهينا من عملية رسم الشريط السينمائي ..
وإن شاء الله في الدرس التالي .. سنشرح كيفية الاستفادة من الشريط في عرض الصور ..
 |

السكون الصاخب- ♥ صاحب المنتدى ♥

-

 المشاركات : 358
المشاركات : 358
العمر : 28
تاريخ التسجيل : 09/12/2008
 رد: دروس فوتوشوب
رد: دروس فوتوشوب
مثال على الدرس
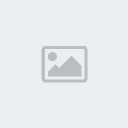
أدوات الدرس
إضافة إلى شكل الشريط السينمائي الذي تحدثنا عن في المقدمة ..
سنحتاج لبعض الصور ..
وفي الدرس سأستخدم الصور التالية ..

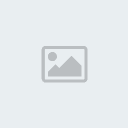
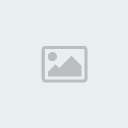
إذا كان حجم الصورة كبير جداً .. قم بتصغيره ..
خطوات التنفيذ
الخطوة الأولى
قم بفتح مساحة عمل جديدة .. عن طريق File >> New
بالإعدادات التالية ..
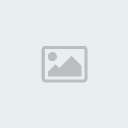
ستلاحظ ظهور مساحة العمل البيضاء أمامك ..
الخطوة الثانية
قم بإضافة لير جديد عن طريق الضغط على المربع الصغير الموجود أسفل بوكس اللييرات ..
الموجود أسفل بوكس اللييرات ..
..
في هذه الخطوة .. اختر أداة الأشكال Shape .. ومن ثم اختر شكل الشريط السينمائي ..
.. ومن ثم اختر شكل الشريط السينمائي ..
لاحظ في الصورة التالية .. التغيير الذي ستجريه على شريط الخصائص الخاص بالأشكال إضافة إلى اختيار شكل الشريط السينمائي ..
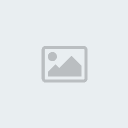
والآن انتقل إلى مساحة العمل .. وقم برسم الشكل .. انصح بالضغط على Shift من لوحة المفاتيح أثناء رسم الشكل .. حتى نحافظ على الأبعاد .. ونحصل على الرسم الحقيقي للشكل ..
بعد أن ترسم الشكل .. اختر أداة المؤشر .. ثم قم بتحريك الفيلم السينمائي للأعلى ..
.. ثم قم بتحريك الفيلم السينمائي للأعلى ..
لاحظ مساحة العمل عندي ..

هل انتهيت من الرسم

انتقل الآن للخطوة الثالثة ..
الخطوة الثالثة
اتجه الآن لبوكس الليرات وقم بنسخ لير الفيلم السينمائي ..
شاهد وضع بوكس الليرات بعد أن قمت بنسخ لير الفيلم ..
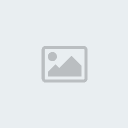
لن تلاحظ أي تغيير على مساحة العمل ..
اختر أداة المؤشر .. ثم من لوحة المفاتيح .. اضغط على السهم الأسفل ..
.. ثم من لوحة المفاتيح .. اضغط على السهم الأسفل ..

ستلاحظ أن الشريط الذي نسخته يتحرك للأسفل .. استمر بالضغط عليه إلى أن يصبح أسفل الشريط الأول ..
لاحظ مساحة العمل عندي .. بعد أن أنزلت الشريط المنسوخ أسفل الشريط الأصلي ..
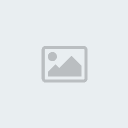
*
سنكرر الآن نفس العملية السابقة .. اتجه لبوكس الليرات مرة آخرى .. ثم انسخ اللير الذي نسخته قبل قليل ..
بعدها .. اختر أداة المؤشر باستخدام السهم الأسفل .. انقل الشريط السينمائي لأسفل الشريط السابق .. تماماً كما فعلت قبل قليل ..
باستخدام السهم الأسفل .. انقل الشريط السينمائي لأسفل الشريط السابق .. تماماً كما فعلت قبل قليل ..
لاحظ وضع بوكس الليرات بعد الانتهاء من هذه العملية ..
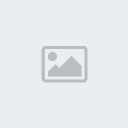
شاهد أيضاً مساحة العمل ..
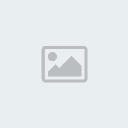
والآن أصبح لدينا شريط سينمائي طويل .. جاهز لوضع الصور بداخله ..
ملاحظة: إذا أردت أن تجعل الشريط أطول .. عليك أن تجعل مساحة العمل أكبر .. وتعيد نسخ لير الشريط السينمائي كما فعلنا قبل قليل .. إلى أن تصل للطول المطلوب .. أما الشريط الذي رسمناه .. فقد جعلته بهذا الحجم كي يناسب ثلاث صور ..
لكن قبل ذلك .. سنقوم بدمج ليرات الشريط السينمائي .. كي نتعامل معه ككتلة واحدة ..
سؤال: في بوكس الليرات .. عندي 4 ليرات .. واحدة للخلفية .. وثلاث ليرات للشريط ..
كيف أدمج ليرات الشريط .. دون أن أدمجها مع الخلفية؟؟
أحسنت هذا سؤال مهم .. خاصة في درسنا .. لأنك إذا دمجت الخلفية مع الشريط ستكون قد حكمت على تصميمك بالفشل .. ولن تدرك ذلك إلا في آخر خطوة من الدرس !!
هذا سؤال مهم .. خاصة في درسنا .. لأنك إذا دمجت الخلفية مع الشريط ستكون قد حكمت على تصميمك بالفشل .. ولن تدرك ذلك إلا في آخر خطوة من الدرس !!
لذا تابع مع هذه الخطوة البسيطة ..
خطوة دمج الشريط السينمائي
اتجه لبوكس الليرات وارفع علامة العين عن لير الخلفية ..
عن لير الخلفية ..
شاهد كيفية تنفيذ ذلك بالصور المتحركة ..
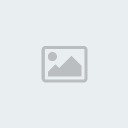
بعد أن ترفع علامة العين عن لير الخلفية .. ستلاحظ أن المساحة البيضاء اختفت من مساحة العمل .. وظهرت خلفية الشطرنج الرمادية .. تابع الخطوة التالية ..
اتجه لشريط القوائم .. وطبق التالي ..
Layer >> Marge Visible
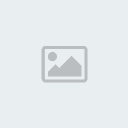
واختصارها من لوحة المفاتيح .. Ctrl + Shift + E
توضيح: عند تطبيقك لأمر Marge Visible يعني أنك ستدمج جميع الليرات التي تظهر على مساحة العمل .. أي الليرات التي بجانبها علامة العين .. لهذا رفعنا علامة العين عن لير الخلفية .. كي نخفيه وبالتالي .. لن يشمله أمر الدمج ..
شاهد وضع بوكس الليرات بعد أن قمنا بدمج لير الخلفية ..

هل انتهيت ؟؟
هيا معي للخطوة الرابعة
الخطوة الرابعة
اترك الفيلم السينمائي قليلا .. واذهب لإحضار بعض الصور ..
انتقل لشريط القوائم .. وطبق التالي ..
File >> Open
استخرج الصور من المكان الذي قمت بتخزينها فيه ..
لاحظ الصور التي سأستخدمها بعد أن قمت بفتحها في برنامج الفوتوشوب ..
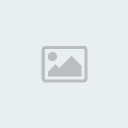
بعد أن قمت بفتح الصور المطلوبة في البرنامج .. اضغط بالفأرة ـ الماوس ـ على أية صورة لتفعيلها .. ثم انسخها ..
هناك طريقتان للنسخ :
الطريقة الأولى: من لوحة المفاتيح .. اضغط على Ctrl + A لتحديد الكل .. ثم Ctrl + C لنسخ الصورة ..
وهي طريقة مختصرة وسريعة .. لكن أحياناً قد لا يتم التنفيذ بسبب خلل طارئ في لوحة المفاتيح ..
الطريقة الثانية وهي الأضمن: اتجه لشريط القوائم .. واضغط على قائمة Select ثم اختر All
بعدها اتجه مباشرة لقائمة Edit ثم اختر Copy ..
ثم اتجه لمساحة عمل الفيلم السينمائي ، وألصق ما نسخته .. وذلك عن طريق Ctrl + V أو Edit >> Paste
شاهد مساحة العمل بعد تنفيذ هذه الخطوة ..
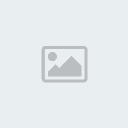
ما رأيك ؟؟
انه جميل لكن نرغب بجعله أجمل .. سنقوم بقص الصورة .. وذلك لسببين ..
السبب الأول .. حتى نتخلص من الحواف الزائدة .. والسبب الثاني .. كي نفسح مكاناً للصور الأخرى .. فهذا الشريط عليه أن يستوعب ثلاث صور ..
لكن قبل أن تخوض في هذه الخطوة .. تأكد من أنك تعمل على لير الصورة ( الطفلين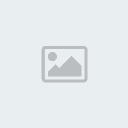 ) ..
) ..
من بوكس الليرات .. تأكد من أن لير الأطفال باللون الأزرق .. وإن لم تكن كذلك أضغط عليه بالماوس .. كي تقوم بتحديده ..
شاهد ما يجب أن يكون عليه بوكس الليرات عندك ..
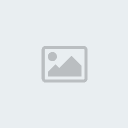
انتقل للخطوة الخامسة ..
يتبع
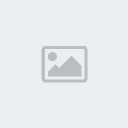
أدوات الدرس
إضافة إلى شكل الشريط السينمائي الذي تحدثنا عن في المقدمة ..
سنحتاج لبعض الصور ..
وفي الدرس سأستخدم الصور التالية ..

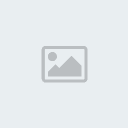
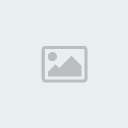
إذا كان حجم الصورة كبير جداً .. قم بتصغيره ..
خطوات التنفيذ
الخطوة الأولى
قم بفتح مساحة عمل جديدة .. عن طريق File >> New
بالإعدادات التالية ..
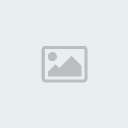
ستلاحظ ظهور مساحة العمل البيضاء أمامك ..
الخطوة الثانية
قم بإضافة لير جديد عن طريق الضغط على المربع الصغير
 الموجود أسفل بوكس اللييرات ..
الموجود أسفل بوكس اللييرات .. ..
في هذه الخطوة .. اختر أداة الأشكال Shape
 .. ومن ثم اختر شكل الشريط السينمائي ..
.. ومن ثم اختر شكل الشريط السينمائي .. لاحظ في الصورة التالية .. التغيير الذي ستجريه على شريط الخصائص الخاص بالأشكال إضافة إلى اختيار شكل الشريط السينمائي ..
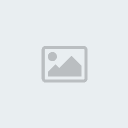
والآن انتقل إلى مساحة العمل .. وقم برسم الشكل .. انصح بالضغط على Shift من لوحة المفاتيح أثناء رسم الشكل .. حتى نحافظ على الأبعاد .. ونحصل على الرسم الحقيقي للشكل ..
بعد أن ترسم الشكل .. اختر أداة المؤشر
 .. ثم قم بتحريك الفيلم السينمائي للأعلى ..
.. ثم قم بتحريك الفيلم السينمائي للأعلى ..لاحظ مساحة العمل عندي ..

هل انتهيت من الرسم


انتقل الآن للخطوة الثالثة ..
الخطوة الثالثة
اتجه الآن لبوكس الليرات وقم بنسخ لير الفيلم السينمائي ..
شاهد وضع بوكس الليرات بعد أن قمت بنسخ لير الفيلم ..
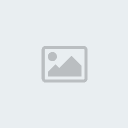
لن تلاحظ أي تغيير على مساحة العمل ..
اختر أداة المؤشر
 .. ثم من لوحة المفاتيح .. اضغط على السهم الأسفل ..
.. ثم من لوحة المفاتيح .. اضغط على السهم الأسفل .. 
ستلاحظ أن الشريط الذي نسخته يتحرك للأسفل .. استمر بالضغط عليه إلى أن يصبح أسفل الشريط الأول ..
لاحظ مساحة العمل عندي .. بعد أن أنزلت الشريط المنسوخ أسفل الشريط الأصلي ..
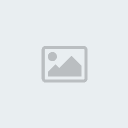
*
سنكرر الآن نفس العملية السابقة .. اتجه لبوكس الليرات مرة آخرى .. ثم انسخ اللير الذي نسخته قبل قليل ..
بعدها .. اختر أداة المؤشر
 باستخدام السهم الأسفل .. انقل الشريط السينمائي لأسفل الشريط السابق .. تماماً كما فعلت قبل قليل ..
باستخدام السهم الأسفل .. انقل الشريط السينمائي لأسفل الشريط السابق .. تماماً كما فعلت قبل قليل ..لاحظ وضع بوكس الليرات بعد الانتهاء من هذه العملية ..
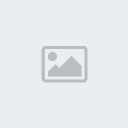
شاهد أيضاً مساحة العمل ..
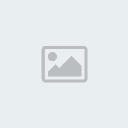
والآن أصبح لدينا شريط سينمائي طويل .. جاهز لوضع الصور بداخله ..
ملاحظة: إذا أردت أن تجعل الشريط أطول .. عليك أن تجعل مساحة العمل أكبر .. وتعيد نسخ لير الشريط السينمائي كما فعلنا قبل قليل .. إلى أن تصل للطول المطلوب .. أما الشريط الذي رسمناه .. فقد جعلته بهذا الحجم كي يناسب ثلاث صور ..
لكن قبل ذلك .. سنقوم بدمج ليرات الشريط السينمائي .. كي نتعامل معه ككتلة واحدة ..
سؤال: في بوكس الليرات .. عندي 4 ليرات .. واحدة للخلفية .. وثلاث ليرات للشريط ..
كيف أدمج ليرات الشريط .. دون أن أدمجها مع الخلفية؟؟

أحسنت
 هذا سؤال مهم .. خاصة في درسنا .. لأنك إذا دمجت الخلفية مع الشريط ستكون قد حكمت على تصميمك بالفشل .. ولن تدرك ذلك إلا في آخر خطوة من الدرس !!
هذا سؤال مهم .. خاصة في درسنا .. لأنك إذا دمجت الخلفية مع الشريط ستكون قد حكمت على تصميمك بالفشل .. ولن تدرك ذلك إلا في آخر خطوة من الدرس !!لذا تابع مع هذه الخطوة البسيطة ..
خطوة دمج الشريط السينمائي
اتجه لبوكس الليرات وارفع علامة العين
 عن لير الخلفية ..
عن لير الخلفية ..شاهد كيفية تنفيذ ذلك بالصور المتحركة ..
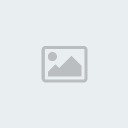
بعد أن ترفع علامة العين عن لير الخلفية .. ستلاحظ أن المساحة البيضاء اختفت من مساحة العمل .. وظهرت خلفية الشطرنج الرمادية .. تابع الخطوة التالية ..
اتجه لشريط القوائم .. وطبق التالي ..
Layer >> Marge Visible
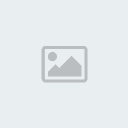
واختصارها من لوحة المفاتيح .. Ctrl + Shift + E
توضيح: عند تطبيقك لأمر Marge Visible يعني أنك ستدمج جميع الليرات التي تظهر على مساحة العمل .. أي الليرات التي بجانبها علامة العين .. لهذا رفعنا علامة العين عن لير الخلفية .. كي نخفيه وبالتالي .. لن يشمله أمر الدمج ..
شاهد وضع بوكس الليرات بعد أن قمنا بدمج لير الخلفية ..

هل انتهيت ؟؟
هيا معي للخطوة الرابعة
الخطوة الرابعة
اترك الفيلم السينمائي قليلا .. واذهب لإحضار بعض الصور ..
انتقل لشريط القوائم .. وطبق التالي ..
File >> Open
استخرج الصور من المكان الذي قمت بتخزينها فيه ..
لاحظ الصور التي سأستخدمها بعد أن قمت بفتحها في برنامج الفوتوشوب ..
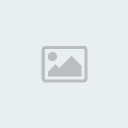
بعد أن قمت بفتح الصور المطلوبة في البرنامج .. اضغط بالفأرة ـ الماوس ـ على أية صورة لتفعيلها .. ثم انسخها ..
هناك طريقتان للنسخ :
الطريقة الأولى: من لوحة المفاتيح .. اضغط على Ctrl + A لتحديد الكل .. ثم Ctrl + C لنسخ الصورة ..
وهي طريقة مختصرة وسريعة .. لكن أحياناً قد لا يتم التنفيذ بسبب خلل طارئ في لوحة المفاتيح ..
الطريقة الثانية وهي الأضمن: اتجه لشريط القوائم .. واضغط على قائمة Select ثم اختر All
بعدها اتجه مباشرة لقائمة Edit ثم اختر Copy ..
ثم اتجه لمساحة عمل الفيلم السينمائي ، وألصق ما نسخته .. وذلك عن طريق Ctrl + V أو Edit >> Paste
شاهد مساحة العمل بعد تنفيذ هذه الخطوة ..
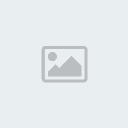
ما رأيك ؟؟
انه جميل لكن نرغب بجعله أجمل .. سنقوم بقص الصورة .. وذلك لسببين ..
السبب الأول .. حتى نتخلص من الحواف الزائدة .. والسبب الثاني .. كي نفسح مكاناً للصور الأخرى .. فهذا الشريط عليه أن يستوعب ثلاث صور ..
لكن قبل أن تخوض في هذه الخطوة .. تأكد من أنك تعمل على لير الصورة ( الطفلين
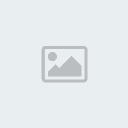 ) ..
) ..من بوكس الليرات .. تأكد من أن لير الأطفال باللون الأزرق .. وإن لم تكن كذلك أضغط عليه بالماوس .. كي تقوم بتحديده ..
شاهد ما يجب أن يكون عليه بوكس الليرات عندك ..
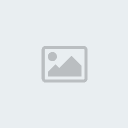
انتقل للخطوة الخامسة ..
يتبع

السكون الصاخب- ♥ صاحب المنتدى ♥

-

 المشاركات : 358
المشاركات : 358
العمر : 28
تاريخ التسجيل : 09/12/2008
 رد: دروس فوتوشوب
رد: دروس فوتوشوب
الخطوة الخامسة
اتجه لأداة التحديد المربعة ..
..
إن لم تجد أداة التحديد المربعة .. أو واجهت صعوبة في استخدامها .. اتبع الرابط التالي ..
يمكنك أن تستخدم أداة التحديد المربعة مباشرة .. لكن في هذا الدرس علينا أن نجعل كل الصور بحجم واحد كي نحافظ على واقعية الشريط السينمائي .. لذا سنغير في خصائص الأداة كي نتمكن من إعادة التحديد بنفس الحجم مرة أخرى ..
مباشرة .. لكن في هذا الدرس علينا أن نجعل كل الصور بحجم واحد كي نحافظ على واقعية الشريط السينمائي .. لذا سنغير في خصائص الأداة كي نتمكن من إعادة التحديد بنفس الحجم مرة أخرى ..
تابع هذه الخطوة وستتضح الأمور أكثر ..
بعد أن تختار أداة التحديد المربعة من قائمة الأدوات .. ستلاحظ ظهور شريط للتحكم باختيارات الأداة أسفل القوائم الرئيسية مباشرة ..
قم بالتعديلات المبينة في الصورة ..

تتبع الأرقام على الصورة ثم اقرأ الشرح التالي:
1- في البداية .. اتجه عند Style: وقم بتغيير الاختيار الموجود من Normal إلى Fixed Size .. ستلاحظ أن خانتي الـ Width = العرض .. والـ Height = الطول .. قد تم تفعيلهما ..
2- أدخل رقم 200 عند Width = العرض ..
3- والرقم 120 عند Height = الطول ..
ملاحظة هامة .. بعد أن تنتهي من الدرس .. لا تنسى أن تعيد خاصية Style من Fixed Size إلى Normal ..
بعد أن تعدل من الخصائص .. اتجه لمساحة العمل .. ثم اضغط بالماوس ـ الفأرة ـ في أي مكان على الصورة المطلوب قصها .. ثم باستخدام الأسهم من لوحة المفاتيح قم بتحريك التحديد لتضعه على المنطقة التي ترغب بالاحتفاظ بها من الصورة ..

شاهد الصورة التوضيحية بعد أن قمت بوضع التحديد في المكان الملائم من الصورة:
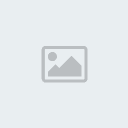
والآن سنقوم بعكس التحديد ..
لدينا طريقتين لتنفيذ ذلك .. الطريقة الأولى من لوحة المفاتيح .. أضغط على Ctrl + Alt + I
أو من شريط القوائم اتجه لقائمة Select واختر Inverse
شاهد مساحة العمل بعد تنفيذ الأمر السابق ..
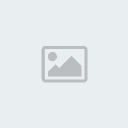
والآن من لوحة المفاتيح .. اضغط على Delete .. ستلاحظ أن المناطق الغير مرغوب فيها قد تم حذفها ..
غالباً ما ستجد مفتاح Delete في المنطقة المحددة بدائرة حمراء في الصورة التالية ..

يمكنك الآن أن ترفع التحديد .. وذلك بالضغط على Ctrl + D ..
بعد ذلك .. قم باختيار أداة المؤشر ثم باستخدام الأسهم من لوحة المفاتيح مجدداً.. ارفع الشكل لأعلى الشريط .. مع الحفاظ على مسافة بسيطة من الأعلى ..
ثم باستخدام الأسهم من لوحة المفاتيح مجدداً.. ارفع الشكل لأعلى الشريط .. مع الحفاظ على مسافة بسيطة من الأعلى ..
شاهد مساحة العمل بعد تنفيذ ما سبق ..
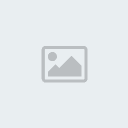
انتهينا من الصورة الأولى .. لنحضر الصورة الثانية ..
انتقل للخطوة السادسة ..
الخطوة السادسة
سنكرر ما قمنا به في الخطوتين الرابعة والخامسة ..
سأمر على الخطوات بشكل سريع ..
1- اضغط على إحدى الصور التي قمت بفتحها .. ثم قم بتحديدها عن طريق Ctrl + A .. ومنثم انسخها Ctrl + C.
2- اضغط بالفأرة على مساحة عمل الفيلم .. ثم الصق ما قمت بنسخه .. وذلك عن طريق Ctrl + V
3- اختر أداة التحديد المربعة .. وبنفس الأعداد التي تم توضيحها في الخطوة الخامسة .. ( Fix Size - 200 × 120 )
4- اضغط بالفأرة على مساحة العمل .. بعد أن تتأكد من تفعيل لير الصورة ـ الصورة التي قمت بلصقها مؤخراً ـ ستلاحظ ظهور علامة التحديد .. باستخدام الأسهم في لوحة التحكم .. اختر المنطقة التي ترغب في الإبقاء عليها من الصورة ..
5- قم بعكس التحديد .. وذلك بتطبيق الأمر التالي من لوحة المفاتيح Ctrl + Shift + I ..
6- من لوحة المفاتيح اضغط على Delete لحذف الأجزاء الغير مرغوب فيها .. ثم ارفع التحديد باستخدام Ctrl + D ..
7- اختر أداة المؤشر ، ثم من لوحة المفاتيح، أضغط على الأسهم لتجعل الصورة الجديدة أسفل الصورة السابقة .. مع ترك مسافة بسيطة بينهما ..
، ثم من لوحة المفاتيح، أضغط على الأسهم لتجعل الصورة الجديدة أسفل الصورة السابقة .. مع ترك مسافة بسيطة بينهما ..
شاهد مساحة العمل + وضع بوكس الليرات بعد تنفيذ ما سبق ..
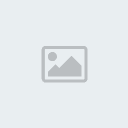

الخطوة السابعة
أصبحت لديك فكرة عن كيفية نقل صورة إلى الشريط السينمائي وتعديلها ..
كرر نفس الخطوات السابقة .. لنقل الصورة الأخيرة ..
شاهد النتيجة التي يجب أن تصل إليها في مساحة العمل + بوكس الليرات بعد أن تنتهي من الخطوة السابعة ..


إذا وصلت لنتيجة مشابهة .. فأنت في المسار الصحيح 100%
هل تذكر في الخطوة الثالثة عندما قمنا بدمج جميع الليرات ماعدا لير الخفية؟؟ سنقوم بذلك مجدداً في الخطوة الثامنة ..
الخطوة الثامنة
بما أننا قمنا بشرح كيفية الدمج في وقت سابق .. سأذكر الخطوات باختصار ..
اتجه لبوكس الليرات .. وارفع علامة العين من لير الخلفية Background .. ثم طبق أمر الدمج إما من لوحة المفاتيح Ctrl +Shift + E
أو من شريط القوائم .. Layer >> Marge visible
لا تنسى أن تعيد علامة العين للير الخلفية بعد أن تنتهي من عملية الدمج ..
بعد هذه العملية .. لن تلاحظ أي تغيير على مساحة العمل .. لكن بوكس الليرات عندك يجب أن يكون بهذا الشكل ..

والآن سننفذ الخطوة السحرية في هذا الدرس ..
تابع معي ..

الخطوة التاسعة
في هذه الخطوة سنقوم بتطبيق الفيلتر ..
تأكد من تحديد لير الشريط السينمائي .. ثم انتقل لقائمة Filter وطبق الأمر التالي ..
Filter >> Distort >> Shear
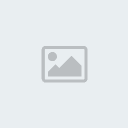
ستظهر لك هذه النافذة ..
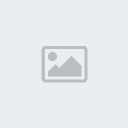
يجب أن تطبق عليها الإعدادات المبينة في الصورة ..

إن واجهتك مشاكل في إتباع الخطوات على الصورة .. تفضل بقراءة الشرح:
1- هذه النقطة واضحة .. فقد اختر Repeat Edge Pixels ..
كما لاحظت فإن المخطط البياني يحتوي على خط مستقيم .. وهذا الخط عبارة عن مسار الصورة .. أي أن أية حركة ستحدثها على الخط المستقيم في المخطط البياني بنافذة Shear سيتم تطبيقه على التصميم .. وفي درسنا .. سيتم تطبيقه على الشريط السينمائي .. لذا .. وبواسطة الماوس ـ الفأرة ـ سنقوم بتحريك الخط .. قليلاً إلى اليسار كما هو موضح في رقم 2 .. وقليلاً لليمين .. كما هو في الرقم 3 ..
شاهد تنفيذ العملية السابقة على المخطط البياني بالصور المتحركة ..
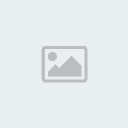
وأخيراً اضغط على Ok لتأكيد الأمر ..
شاهد التغيير على مساحة العمل ..

بقيت لدينا خطوة أخيرة .. وهي لإضافة لمسة جمالية على التصميم ..
الخطوة العاشرة
في هذه الخطوة سنقوم بإضافة ظل للتصميم ..
من شريط القوائم .. اتبع الخطوة التالي ..
Layer >> Later Style >> Drop Shadow
لاحظ الصورة ..
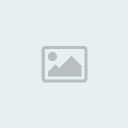
ستظهر لك نافذة كبيرة ..
قم بالتغييرات المبينة في الصورة ..
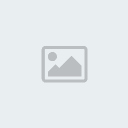
سنترك جميع الإعدادات على حالها .. فقط سنقوم بتغيير الآتي:
1- عند Angle أدخل رقم 150 ..
2- وعند Distance أدخل رقم 20
3- ثم اضغط على OK

هكذا .. وصلنا للنتيجة النهائية ..
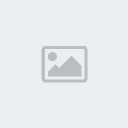
جزاكم الله خيراً على حسن المتابعة ..
اتجه لأداة التحديد المربعة
 ..
..إن لم تجد أداة التحديد المربعة .. أو واجهت صعوبة في استخدامها .. اتبع الرابط التالي ..
يمكنك أن تستخدم أداة التحديد المربعة
 مباشرة .. لكن في هذا الدرس علينا أن نجعل كل الصور بحجم واحد كي نحافظ على واقعية الشريط السينمائي .. لذا سنغير في خصائص الأداة كي نتمكن من إعادة التحديد بنفس الحجم مرة أخرى ..
مباشرة .. لكن في هذا الدرس علينا أن نجعل كل الصور بحجم واحد كي نحافظ على واقعية الشريط السينمائي .. لذا سنغير في خصائص الأداة كي نتمكن من إعادة التحديد بنفس الحجم مرة أخرى ..تابع هذه الخطوة وستتضح الأمور أكثر ..
بعد أن تختار أداة التحديد المربعة من قائمة الأدوات .. ستلاحظ ظهور شريط للتحكم باختيارات الأداة أسفل القوائم الرئيسية مباشرة ..
قم بالتعديلات المبينة في الصورة ..

تتبع الأرقام على الصورة ثم اقرأ الشرح التالي:
1- في البداية .. اتجه عند Style: وقم بتغيير الاختيار الموجود من Normal إلى Fixed Size .. ستلاحظ أن خانتي الـ Width = العرض .. والـ Height = الطول .. قد تم تفعيلهما ..
2- أدخل رقم 200 عند Width = العرض ..
3- والرقم 120 عند Height = الطول ..
ملاحظة هامة .. بعد أن تنتهي من الدرس .. لا تنسى أن تعيد خاصية Style من Fixed Size إلى Normal ..
بعد أن تعدل من الخصائص .. اتجه لمساحة العمل .. ثم اضغط بالماوس ـ الفأرة ـ في أي مكان على الصورة المطلوب قصها .. ثم باستخدام الأسهم من لوحة المفاتيح قم بتحريك التحديد لتضعه على المنطقة التي ترغب بالاحتفاظ بها من الصورة ..

شاهد الصورة التوضيحية بعد أن قمت بوضع التحديد في المكان الملائم من الصورة:
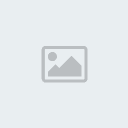
والآن سنقوم بعكس التحديد ..
لدينا طريقتين لتنفيذ ذلك .. الطريقة الأولى من لوحة المفاتيح .. أضغط على Ctrl + Alt + I
أو من شريط القوائم اتجه لقائمة Select واختر Inverse
شاهد مساحة العمل بعد تنفيذ الأمر السابق ..
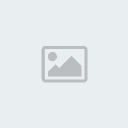
والآن من لوحة المفاتيح .. اضغط على Delete .. ستلاحظ أن المناطق الغير مرغوب فيها قد تم حذفها ..
غالباً ما ستجد مفتاح Delete في المنطقة المحددة بدائرة حمراء في الصورة التالية ..

يمكنك الآن أن ترفع التحديد .. وذلك بالضغط على Ctrl + D ..
بعد ذلك .. قم باختيار أداة المؤشر
 ثم باستخدام الأسهم من لوحة المفاتيح مجدداً.. ارفع الشكل لأعلى الشريط .. مع الحفاظ على مسافة بسيطة من الأعلى ..
ثم باستخدام الأسهم من لوحة المفاتيح مجدداً.. ارفع الشكل لأعلى الشريط .. مع الحفاظ على مسافة بسيطة من الأعلى .. شاهد مساحة العمل بعد تنفيذ ما سبق ..
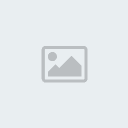
انتهينا من الصورة الأولى .. لنحضر الصورة الثانية ..
انتقل للخطوة السادسة ..
الخطوة السادسة
سنكرر ما قمنا به في الخطوتين الرابعة والخامسة ..
سأمر على الخطوات بشكل سريع ..
1- اضغط على إحدى الصور التي قمت بفتحها .. ثم قم بتحديدها عن طريق Ctrl + A .. ومنثم انسخها Ctrl + C.
2- اضغط بالفأرة على مساحة عمل الفيلم .. ثم الصق ما قمت بنسخه .. وذلك عن طريق Ctrl + V
3- اختر أداة التحديد المربعة .. وبنفس الأعداد التي تم توضيحها في الخطوة الخامسة .. ( Fix Size - 200 × 120 )
4- اضغط بالفأرة على مساحة العمل .. بعد أن تتأكد من تفعيل لير الصورة ـ الصورة التي قمت بلصقها مؤخراً ـ ستلاحظ ظهور علامة التحديد .. باستخدام الأسهم في لوحة التحكم .. اختر المنطقة التي ترغب في الإبقاء عليها من الصورة ..
5- قم بعكس التحديد .. وذلك بتطبيق الأمر التالي من لوحة المفاتيح Ctrl + Shift + I ..
6- من لوحة المفاتيح اضغط على Delete لحذف الأجزاء الغير مرغوب فيها .. ثم ارفع التحديد باستخدام Ctrl + D ..
7- اختر أداة المؤشر
 ، ثم من لوحة المفاتيح، أضغط على الأسهم لتجعل الصورة الجديدة أسفل الصورة السابقة .. مع ترك مسافة بسيطة بينهما ..
، ثم من لوحة المفاتيح، أضغط على الأسهم لتجعل الصورة الجديدة أسفل الصورة السابقة .. مع ترك مسافة بسيطة بينهما ..شاهد مساحة العمل + وضع بوكس الليرات بعد تنفيذ ما سبق ..
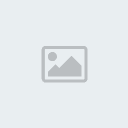

الخطوة السابعة
أصبحت لديك فكرة عن كيفية نقل صورة إلى الشريط السينمائي وتعديلها ..
كرر نفس الخطوات السابقة .. لنقل الصورة الأخيرة ..
شاهد النتيجة التي يجب أن تصل إليها في مساحة العمل + بوكس الليرات بعد أن تنتهي من الخطوة السابعة ..


إذا وصلت لنتيجة مشابهة .. فأنت في المسار الصحيح 100%
هل تذكر في الخطوة الثالثة عندما قمنا بدمج جميع الليرات ماعدا لير الخفية؟؟ سنقوم بذلك مجدداً في الخطوة الثامنة ..
الخطوة الثامنة
بما أننا قمنا بشرح كيفية الدمج في وقت سابق .. سأذكر الخطوات باختصار ..
اتجه لبوكس الليرات .. وارفع علامة العين من لير الخلفية Background .. ثم طبق أمر الدمج إما من لوحة المفاتيح Ctrl +Shift + E
أو من شريط القوائم .. Layer >> Marge visible
لا تنسى أن تعيد علامة العين للير الخلفية بعد أن تنتهي من عملية الدمج ..
بعد هذه العملية .. لن تلاحظ أي تغيير على مساحة العمل .. لكن بوكس الليرات عندك يجب أن يكون بهذا الشكل ..

والآن سننفذ الخطوة السحرية في هذا الدرس ..
تابع معي ..

الخطوة التاسعة
في هذه الخطوة سنقوم بتطبيق الفيلتر ..
تأكد من تحديد لير الشريط السينمائي .. ثم انتقل لقائمة Filter وطبق الأمر التالي ..
Filter >> Distort >> Shear
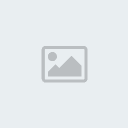
ستظهر لك هذه النافذة ..
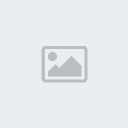
يجب أن تطبق عليها الإعدادات المبينة في الصورة ..

إن واجهتك مشاكل في إتباع الخطوات على الصورة .. تفضل بقراءة الشرح:
1- هذه النقطة واضحة .. فقد اختر Repeat Edge Pixels ..
كما لاحظت فإن المخطط البياني يحتوي على خط مستقيم .. وهذا الخط عبارة عن مسار الصورة .. أي أن أية حركة ستحدثها على الخط المستقيم في المخطط البياني بنافذة Shear سيتم تطبيقه على التصميم .. وفي درسنا .. سيتم تطبيقه على الشريط السينمائي .. لذا .. وبواسطة الماوس ـ الفأرة ـ سنقوم بتحريك الخط .. قليلاً إلى اليسار كما هو موضح في رقم 2 .. وقليلاً لليمين .. كما هو في الرقم 3 ..
شاهد تنفيذ العملية السابقة على المخطط البياني بالصور المتحركة ..
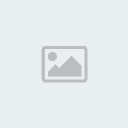
وأخيراً اضغط على Ok لتأكيد الأمر ..
شاهد التغيير على مساحة العمل ..

بقيت لدينا خطوة أخيرة .. وهي لإضافة لمسة جمالية على التصميم ..
الخطوة العاشرة
في هذه الخطوة سنقوم بإضافة ظل للتصميم ..
من شريط القوائم .. اتبع الخطوة التالي ..
Layer >> Later Style >> Drop Shadow
لاحظ الصورة ..
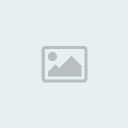
ستظهر لك نافذة كبيرة ..
قم بالتغييرات المبينة في الصورة ..
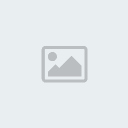
سنترك جميع الإعدادات على حالها .. فقط سنقوم بتغيير الآتي:
1- عند Angle أدخل رقم 150 ..
2- وعند Distance أدخل رقم 20
3- ثم اضغط على OK

هكذا .. وصلنا للنتيجة النهائية ..
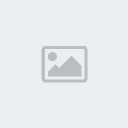
جزاكم الله خيراً على حسن المتابعة ..

السكون الصاخب- ♥ صاحب المنتدى ♥

-

 المشاركات : 358
المشاركات : 358
العمر : 28
تاريخ التسجيل : 09/12/2008
 رد: دروس فوتوشوب
رد: دروس فوتوشوب
المقدمة
السلام عليكم ،،
شو السالفة يا جمـــــــــاعه؟؟
::
::
::
الدنيا مطر وبرق ورعد برع؟؟!
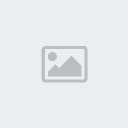
::
::
::
والرياح قوية

::
::
::
يقولون نزل ثلج بالإمارات !!

!!!!!!!!!!!
::
::
::
ههههههههههههيييييييه ،،
الحين عرفت ليش؟؟!!
::
::
::
ترا أنا مســـــــــــوية درس حق الفوتوشوب
خخخخخخخخخخخخخ
!!
يلا كفاية مقدمات مالها معنى ،،
مثال على الدرس
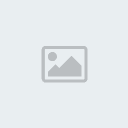
أدوات الدرس
اليوم سويت لكم درس عن أداة الختم بالفوتوشوب ..
واللي هي هذي ،،


هذي هي الصور اللي بنستخدمها حق التصميم ،،
ما لقيت أحسن عنهم
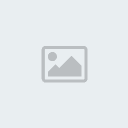

خطوات التنفيذ
الخطوة الأولى ،،
نتجه إلى
file ---- open
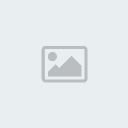
بيظهر لنا هالبوكس

اتجهوا لـ my pictures
واختاروا صورتين ،، صورة للخلفية ،، وصورة تكون الموضوع ،،
أنا اخترت صورة البنت للموضوع ،،
وصورة المنظر الطبيعي للخلفية ،، بنفس الطريقة ،،

الحين نضغط على الخلفية عشان نفعل الصورة ،، ونتجه لبوكس الليرات ،،

نفتح لير جديد بالضغط على المربع (new layer) مثل ما مبين بالصورة ،،
والحين نتجه لأداة الختم ،،

في شريط اختيارات الأداة اللي بيظهر لنا تحت القائمة الرئيسية نضغط على السهم الصغير الموجود على يسار كلمة Brush ونختار الفرشاة الضبابية وقيمتها يفضل تكون 100 ،،
للتوضيح أكثر ،، شوفو الصورة

نتجه لصورة البنت ونضغط عليها عشان نفعلها
(هذي أهم خطوة)
نضغط على الزر (alt) بالكيبورد بشكل متصل ،، وبنفس الوقت نسوي كليك على صورة البنت ،، وأفضل إنكم تسوون كليك بين عيونها ،،
نروح للخلفية ،، ونختار المكان اللي نبي نشوف فيه صورة البنت ،، ونبدأ نظهر الصورة بالـ (left click) من الماوس ــ الفأرة ــ المتواصل بشكل دائري ،، مثل ما تشوفون بالصورة تحت ،،

ويمكن لاحظتو العلامة اللي تظهر على صورة البنت أثناء عملية اظهار صورتها على الخلفية ،،
هالعلامة تبين لنا المكان اللي نظهره ،،
للتوضيح شوفو الصورة اللي تحت ،،

أفضل إنكم ما تظهرون الصورة كلها عشان الحدود ما تبين وتخرب الصورة ،،
وهذي النتيجة اللي بتظهر لنا ،،

الحين تقدرون تتجهون لبوكس الليرات ،، عشان تلعبون بالصورة ،، وأنا بخففها عشان أخليها تندمج مع الخلفية أكثر ونقلل من اللون الأبيض اللي بصورة البنت ،، لان الصورة مب مقصوصة ،، وخففتها لين 60%

وهذي بتكون النتيجة ،،

وكخطوة اختيارية ،، تقدرون تتجهون لأداة تحريك الصورة عشان تحطون صورة البنت بالمكان اللي تبونه ،،

وهذي بتكون النتيجة ،،

طبعا الحين ما بقى إلا أننا نحفظ الصورة ،،
نتجه لـ
file --- save as

بيظهر لنا هالبوكس ،،
نختار الاسم اللي يعجبنا للصورة ،، ونضغط على السهم اللي مبين في الصورة عشان نقدر نحفظه بصيغة jpeg

شو السالفة يا جمـــــــــاعه؟؟
::
::
::
الدنيا مطر وبرق ورعد برع؟؟!
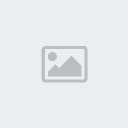
::
::
::
والرياح قوية

::
::
::
يقولون نزل ثلج بالإمارات !!

!!!!!!!!!!!
::
::
::
ههههههههههههيييييييه ،،
الحين عرفت ليش؟؟!!
::
::
::
ترا أنا مســـــــــــوية درس حق الفوتوشوب

خخخخخخخخخخخخخ
!!
يلا كفاية مقدمات مالها معنى ،،
مثال على الدرس
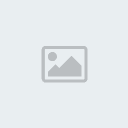
أدوات الدرس
اليوم سويت لكم درس عن أداة الختم بالفوتوشوب ..
واللي هي هذي ،،


هذي هي الصور اللي بنستخدمها حق التصميم ،،

ما لقيت أحسن عنهم
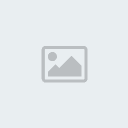

خطوات التنفيذ
الخطوة الأولى ،،
نتجه إلى
file ---- open
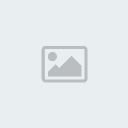
بيظهر لنا هالبوكس

اتجهوا لـ my pictures
واختاروا صورتين ،، صورة للخلفية ،، وصورة تكون الموضوع ،،
أنا اخترت صورة البنت للموضوع ،،
وصورة المنظر الطبيعي للخلفية ،، بنفس الطريقة ،،

الحين نضغط على الخلفية عشان نفعل الصورة ،، ونتجه لبوكس الليرات ،،

نفتح لير جديد بالضغط على المربع (new layer) مثل ما مبين بالصورة ،،
والحين نتجه لأداة الختم ،،

في شريط اختيارات الأداة اللي بيظهر لنا تحت القائمة الرئيسية نضغط على السهم الصغير الموجود على يسار كلمة Brush ونختار الفرشاة الضبابية وقيمتها يفضل تكون 100 ،،
للتوضيح أكثر ،، شوفو الصورة

نتجه لصورة البنت ونضغط عليها عشان نفعلها
(هذي أهم خطوة)
نضغط على الزر (alt) بالكيبورد بشكل متصل ،، وبنفس الوقت نسوي كليك على صورة البنت ،، وأفضل إنكم تسوون كليك بين عيونها ،،
نروح للخلفية ،، ونختار المكان اللي نبي نشوف فيه صورة البنت ،، ونبدأ نظهر الصورة بالـ (left click) من الماوس ــ الفأرة ــ المتواصل بشكل دائري ،، مثل ما تشوفون بالصورة تحت ،،

ويمكن لاحظتو العلامة اللي تظهر على صورة البنت أثناء عملية اظهار صورتها على الخلفية ،،
هالعلامة تبين لنا المكان اللي نظهره ،،
للتوضيح شوفو الصورة اللي تحت ،،

أفضل إنكم ما تظهرون الصورة كلها عشان الحدود ما تبين وتخرب الصورة ،،
وهذي النتيجة اللي بتظهر لنا ،،

الحين تقدرون تتجهون لبوكس الليرات ،، عشان تلعبون بالصورة ،، وأنا بخففها عشان أخليها تندمج مع الخلفية أكثر ونقلل من اللون الأبيض اللي بصورة البنت ،، لان الصورة مب مقصوصة ،، وخففتها لين 60%

وهذي بتكون النتيجة ،،

وكخطوة اختيارية ،، تقدرون تتجهون لأداة تحريك الصورة عشان تحطون صورة البنت بالمكان اللي تبونه ،،

وهذي بتكون النتيجة ،،

طبعا الحين ما بقى إلا أننا نحفظ الصورة ،،
نتجه لـ
file --- save as

بيظهر لنا هالبوكس ،،
نختار الاسم اللي يعجبنا للصورة ،، ونضغط على السهم اللي مبين في الصورة عشان نقدر نحفظه بصيغة jpeg


السكون الصاخب- ♥ صاحب المنتدى ♥

-

 المشاركات : 358
المشاركات : 358
العمر : 28
تاريخ التسجيل : 09/12/2008
 رد: دروس فوتوشوب
رد: دروس فوتوشوب
تسلمي على الدرس وانشاءالله يفيد الاعضاء

عـذب الـصـفـات- مدير

-

 المشاركات : 1543
المشاركات : 1543
تاريخ التسجيل : 31/10/2008
 رد: دروس فوتوشوب
رد: دروس فوتوشوب
المقدمة
الكتابة باليد .. الكتابة بالقلم ..
إنها أسماء لدرس رائع تم شيوعه في مواقع الدروس المختلفة وفي المنتديات المهتمه بالفوتوشوب ..
قررت أن أغير المسمى كنوع من التغيير .. ولا فكرة لدي إن كان أحدهم استخدم عنوان القلم السحري قبلي .. لكنه عنوان مثير وأجده مناسباً لهذا الدرس ..
ربما جربت أن تطبق بعض هذه الدروس .. هل واجهت صعوبة في التطبيق؟؟
إنه درس سهل .. لكن ذو خطوات صغيرة ومتعددة .. لذا قد يتشتت انتباهك في نقطة معينه وتخسر التصميم !!
هذا لن يحدث معنا ـ إن شاء الله ـ فسأحاول أن أشرح الدرس خطوة بخطوة .. ومع الصور .. ولن أتركك تتابع التصميم وحدك إلا إذا شعرت أنك أعدت الخطوات بشكل كافي لتتقنه .. مجرد خطوتين وستعيدها مراراً وتكراراً .. فقط عليك أن تفهم الخطوات ..
سم بالله .. وتابع معي ..

الكتابة باليد .. الكتابة بالقلم ..
إنها أسماء لدرس رائع تم شيوعه في مواقع الدروس المختلفة وفي المنتديات المهتمه بالفوتوشوب ..
قررت أن أغير المسمى كنوع من التغيير .. ولا فكرة لدي إن كان أحدهم استخدم عنوان القلم السحري قبلي .. لكنه عنوان مثير وأجده مناسباً لهذا الدرس ..
ربما جربت أن تطبق بعض هذه الدروس .. هل واجهت صعوبة في التطبيق؟؟
إنه درس سهل .. لكن ذو خطوات صغيرة ومتعددة .. لذا قد يتشتت انتباهك في نقطة معينه وتخسر التصميم !!
هذا لن يحدث معنا ـ إن شاء الله ـ فسأحاول أن أشرح الدرس خطوة بخطوة .. ومع الصور .. ولن أتركك تتابع التصميم وحدك إلا إذا شعرت أنك أعدت الخطوات بشكل كافي لتتقنه .. مجرد خطوتين وستعيدها مراراً وتكراراً .. فقط عليك أن تفهم الخطوات ..
سم بالله .. وتابع معي ..
الأمثلة


أدوات الدرس
في هذا الدرس سنحتاج لصورة جاهزة لأي قلم أو أداة كتابة كالريشة على سبيل المثال ..
هذه بعض الصور التي أقترحها عليك ..




إذا أعجبك إحداها .. قم بتخزينها في جهازك .. وذلك عن طريق النقر باليمين على الماوس ـ الفأرة ـ ستظهر لك قائمة اختر منها Save Picture As
اترك الأقلام جانباً .. سنحتاجها فيما بعد .. وتابع معي الخطوة الأولى ..

خطوات التنفيذ
الخطوة الأولى
افتح مساحة عمل جديدة .. وذلك باتباع الامر التالي ..
File >> New
ستظهر لك هذه النافذة .. اختر الإعدادات التالية ..
300 pixels للعرض و 250 Pixels للطول ..
والمحتوى شفاف أي Transparent
كما هو موضح في الصورة ..

ستلاحظ ظهور مساحة العمل .. بالإعدادات السابقة ..

الخطوة الثانية
أختر أدام الكتابة
واكتب النص المطلوب .. وفي الدرس سأكتب اسم أشرف الخلق سيدنا وحبيبنا محمد عليه أفضل الصلوات والتسليم ..
إذا كانت هذه تجربتك الأولى مع الدرس .. ومازلت مبتدئاً في استخدام الفوتوشوب .. أنصحك بكتابة كلمة سهلة .. وقصيرة .. ولا تحتوي على نقاط .. حتى تأخذ الفكرة العامة من الدرس .. وبعد أن تتقن الخطوات يمكنك أن تتحكم بأي نص ..
شاهد إعدادات النص

نوع الخط : Deco Type Thuluth
الحجم : 72
لون الخط : أسود
شاهد مساحة العمل بعد كتابة النص ووضعه في أسفل زاوية اليسار ..

بعد أن تكتب النص .. استخدم أداة المؤشر لوضع النص في أسفل زاوية اليسار ـ كما هو مبين في الصورة السابقة ـ .. حتى نترك مجالاً مناسباً لحركة القلم في الأعلى .. وأنصحك بترك مسافة مناسبة أيضاً أسفل النص .. لأننا بعد الانتهاء من حركة الكتابة سنضع القلم في الأسفل .. تابع معي بقية الخطوات كي تشاهد عملياً ما أقصده ..
لوضع النص في أسفل زاوية اليسار ـ كما هو مبين في الصورة السابقة ـ .. حتى نترك مجالاً مناسباً لحركة القلم في الأعلى .. وأنصحك بترك مسافة مناسبة أيضاً أسفل النص .. لأننا بعد الانتهاء من حركة الكتابة سنضع القلم في الأسفل .. تابع معي بقية الخطوات كي تشاهد عملياً ما أقصده ..

الخطوة الثالثة
اتجه لبوكس الليرات .. وقم بنسخ لير النص ..
شاهد بوكس الليرات بعد تنفيذ عملية النسخ

انقل مؤشر الماوس ـ الفأرة ـ لاللير الجديد .. واسمه في بوكس الليرات عندي ( محمد copy ) ثم نقرة على اليمين .. ستلاحظ ظهور قائمة صغيرة .. اختر منها التالي ..
Rasterize Layer
شاهد الصورة

بتنفيذك هذة الخطوة ستحول لير النص للير عادي .. أي ستتعامل معه كصورة .. لأننا في الخطوة التالية .. سنحتاج لمسح جزء من الكلمة .. ولن نستطيع فعل ذلك إذا كان اللير عبارة عن نص ..
شاهد التغيير على اللير الجديد بعد تنفيذ هذه المهمة ..

وقبل أن ننتقل للخطوة الخامسة .. ارفع علامة العين من لير محمد الذي في الأسفل ..
من لير محمد الذي في الأسفل ..
توضيح .. علامة العين هي هذه ،، ستجدها موجودة على يسار كل لير في بوكس الليرات ،، ولكي ترفعها ،، عليك أن تضغط عليها بالفأرة ــ الماوس ــ ويمكنك إعادتها بنفس الطريقة ،، والفائدة من هذه العين هي تحديد ما ترغب بظهوره في مساحة العمل ،، فبمجرد أن ترفع علامة العين من أي لير سيختفي محتوى اللير من مساحة العمل والعكس صحيح،،
،، ستجدها موجودة على يسار كل لير في بوكس الليرات ،، ولكي ترفعها ،، عليك أن تضغط عليها بالفأرة ــ الماوس ــ ويمكنك إعادتها بنفس الطريقة ،، والفائدة من هذه العين هي تحديد ما ترغب بظهوره في مساحة العمل ،، فبمجرد أن ترفع علامة العين من أي لير سيختفي محتوى اللير من مساحة العمل والعكس صحيح،،
شاهد بوكس الليرات بعد أن رفعت علامة العين عن اللير الأخير ..


الخطوة الرابعة
ـ 1ـقم باختيار أداة الممحاة .. وأنصحك باستخدام الشكل الدائري .. بحجم 9
.. وأنصحك باستخدام الشكل الدائري .. بحجم 9
شاهد إعدادت أداة الممحاة

والآن اتجه لمساحة العمل .. ثم قم بمسح جزء من الحرف الأخير من النص ..
انظر لمساحة العمل عندي .. لاحظ أنني قمت بمسح جزء من حرف الدال ..


ـ2ـ
والآن كرر ما فعلته سابقاً ..
قم بنسخ اللير الذي عملت عليه .. واسمه عندي (copy محمد)
شاهد بوكس الليرات بعد إتمام عملية النسخ .. ولاحظ ظهور اللير الجديد واسمه (copy 2 محمد)

ثم ارفع علامة العين من اللير الثاني (copy محمد)
من اللير الثاني (copy محمد)
شاهد الصورة التوضيحية

ثم اختر أداة الممحاة .. وبنفس الإعدادات السابقة .. واتجه لمساحة العمل .. لتمسح جزءاً آخر من نهاية الكلمة
شاهد وضع مساحة العمل عندي بعد مسح جزء آخر من الحرف الأخير


ـ3ـ
كرر نفس العملية السابقة ..
انسخ اللير الذي عملت عليه .. ثم ارفع عنه علامة العين .. وبعد ذلك استخدم أداة الممحاة وامسح جزءً آخر من نهاية الكلمة ..
شاهد وضع بوكس الليرات مع مساحة العمل بعد تنفيذ هذه العملية مجدداً ..


ـ 4 ـ
مجدداً ..
انسخ اللير الذي عملت عليه .. ثم ارفع عنه علامة العين .. واختر أداة الممحاة .. وامسح جزءاً آخر من نهاية الكلمة في اللير الجديد ..
شاهد وضع بوكس الليرات .. ومساحة العمل بعد تنفيذ هذه الخطوة ..

والآن .. عليك أن تتابع وحدك .. تذكر ..
انسخ اللير الذي عملت عليه .. ارفع عنه علامة العين .. اتجه لمساحة العمل وامسح جزءاً من نهاية النص ..

- 5 -


يتبع يا حلوين

أدوات الدرس
في هذا الدرس سنحتاج لصورة جاهزة لأي قلم أو أداة كتابة كالريشة على سبيل المثال ..
هذه بعض الصور التي أقترحها عليك ..




إذا أعجبك إحداها .. قم بتخزينها في جهازك .. وذلك عن طريق النقر باليمين على الماوس ـ الفأرة ـ ستظهر لك قائمة اختر منها Save Picture As
اترك الأقلام جانباً .. سنحتاجها فيما بعد .. وتابع معي الخطوة الأولى ..
خطوات التنفيذ
الخطوة الأولى
افتح مساحة عمل جديدة .. وذلك باتباع الامر التالي ..
File >> New
ستظهر لك هذه النافذة .. اختر الإعدادات التالية ..
300 pixels للعرض و 250 Pixels للطول ..
والمحتوى شفاف أي Transparent
كما هو موضح في الصورة ..

ستلاحظ ظهور مساحة العمل .. بالإعدادات السابقة ..
الخطوة الثانية
أختر أدام الكتابة

واكتب النص المطلوب .. وفي الدرس سأكتب اسم أشرف الخلق سيدنا وحبيبنا محمد عليه أفضل الصلوات والتسليم ..
إذا كانت هذه تجربتك الأولى مع الدرس .. ومازلت مبتدئاً في استخدام الفوتوشوب .. أنصحك بكتابة كلمة سهلة .. وقصيرة .. ولا تحتوي على نقاط .. حتى تأخذ الفكرة العامة من الدرس .. وبعد أن تتقن الخطوات يمكنك أن تتحكم بأي نص ..
شاهد إعدادات النص

نوع الخط : Deco Type Thuluth
الحجم : 72
لون الخط : أسود
شاهد مساحة العمل بعد كتابة النص ووضعه في أسفل زاوية اليسار ..

بعد أن تكتب النص .. استخدم أداة المؤشر
 لوضع النص في أسفل زاوية اليسار ـ كما هو مبين في الصورة السابقة ـ .. حتى نترك مجالاً مناسباً لحركة القلم في الأعلى .. وأنصحك بترك مسافة مناسبة أيضاً أسفل النص .. لأننا بعد الانتهاء من حركة الكتابة سنضع القلم في الأسفل .. تابع معي بقية الخطوات كي تشاهد عملياً ما أقصده ..
لوضع النص في أسفل زاوية اليسار ـ كما هو مبين في الصورة السابقة ـ .. حتى نترك مجالاً مناسباً لحركة القلم في الأعلى .. وأنصحك بترك مسافة مناسبة أيضاً أسفل النص .. لأننا بعد الانتهاء من حركة الكتابة سنضع القلم في الأسفل .. تابع معي بقية الخطوات كي تشاهد عملياً ما أقصده ..الخطوة الثالثة
اتجه لبوكس الليرات .. وقم بنسخ لير النص ..
شاهد بوكس الليرات بعد تنفيذ عملية النسخ

انقل مؤشر الماوس ـ الفأرة ـ لاللير الجديد .. واسمه في بوكس الليرات عندي ( محمد copy ) ثم نقرة على اليمين .. ستلاحظ ظهور قائمة صغيرة .. اختر منها التالي ..
Rasterize Layer
شاهد الصورة

بتنفيذك هذة الخطوة ستحول لير النص للير عادي .. أي ستتعامل معه كصورة .. لأننا في الخطوة التالية .. سنحتاج لمسح جزء من الكلمة .. ولن نستطيع فعل ذلك إذا كان اللير عبارة عن نص ..
شاهد التغيير على اللير الجديد بعد تنفيذ هذه المهمة ..

وقبل أن ننتقل للخطوة الخامسة .. ارفع علامة العين
 من لير محمد الذي في الأسفل ..
من لير محمد الذي في الأسفل .. توضيح .. علامة العين هي هذه
 ،، ستجدها موجودة على يسار كل لير في بوكس الليرات ،، ولكي ترفعها ،، عليك أن تضغط عليها بالفأرة ــ الماوس ــ ويمكنك إعادتها بنفس الطريقة ،، والفائدة من هذه العين هي تحديد ما ترغب بظهوره في مساحة العمل ،، فبمجرد أن ترفع علامة العين من أي لير سيختفي محتوى اللير من مساحة العمل والعكس صحيح،،
،، ستجدها موجودة على يسار كل لير في بوكس الليرات ،، ولكي ترفعها ،، عليك أن تضغط عليها بالفأرة ــ الماوس ــ ويمكنك إعادتها بنفس الطريقة ،، والفائدة من هذه العين هي تحديد ما ترغب بظهوره في مساحة العمل ،، فبمجرد أن ترفع علامة العين من أي لير سيختفي محتوى اللير من مساحة العمل والعكس صحيح،، شاهد بوكس الليرات بعد أن رفعت علامة العين عن اللير الأخير ..

الخطوة الرابعة
ـ 1ـقم باختيار أداة الممحاة
 .. وأنصحك باستخدام الشكل الدائري .. بحجم 9
.. وأنصحك باستخدام الشكل الدائري .. بحجم 9 شاهد إعدادت أداة الممحاة

والآن اتجه لمساحة العمل .. ثم قم بمسح جزء من الحرف الأخير من النص ..
انظر لمساحة العمل عندي .. لاحظ أنني قمت بمسح جزء من حرف الدال ..

ـ2ـ
والآن كرر ما فعلته سابقاً ..
قم بنسخ اللير الذي عملت عليه .. واسمه عندي (copy محمد)
شاهد بوكس الليرات بعد إتمام عملية النسخ .. ولاحظ ظهور اللير الجديد واسمه (copy 2 محمد)

ثم ارفع علامة العين
 من اللير الثاني (copy محمد)
من اللير الثاني (copy محمد)شاهد الصورة التوضيحية

ثم اختر أداة الممحاة .. وبنفس الإعدادات السابقة .. واتجه لمساحة العمل .. لتمسح جزءاً آخر من نهاية الكلمة
شاهد وضع مساحة العمل عندي بعد مسح جزء آخر من الحرف الأخير

ـ3ـ
كرر نفس العملية السابقة ..
انسخ اللير الذي عملت عليه .. ثم ارفع عنه علامة العين .. وبعد ذلك استخدم أداة الممحاة وامسح جزءً آخر من نهاية الكلمة ..
شاهد وضع بوكس الليرات مع مساحة العمل بعد تنفيذ هذه العملية مجدداً ..

ـ 4 ـ
مجدداً ..
انسخ اللير الذي عملت عليه .. ثم ارفع عنه علامة العين .. واختر أداة الممحاة .. وامسح جزءاً آخر من نهاية الكلمة في اللير الجديد ..
شاهد وضع بوكس الليرات .. ومساحة العمل بعد تنفيذ هذه الخطوة ..

والآن .. عليك أن تتابع وحدك .. تذكر ..
انسخ اللير الذي عملت عليه .. ارفع عنه علامة العين .. اتجه لمساحة العمل وامسح جزءاً من نهاية النص ..
- 5 -

يتبع يا حلوين

السكون الصاخب- ♥ صاحب المنتدى ♥

-

 المشاركات : 358
المشاركات : 358
العمر : 28
تاريخ التسجيل : 09/12/2008
 رد: دروس فوتوشوب
رد: دروس فوتوشوب
- 6 -
انسخ .. ارفع .. وامسح
شاهد مساحة العمل + وضع بوكس الليرات .. أثناء تنفيذي للعملية السابقة
ولتكن الصور أبلغ من الشرح
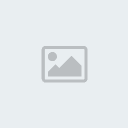

- 7 -


- 8 -


- 9 -


- 10 -


- 11 -


- 12 -
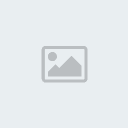
هل تبقى جزء صغير من النص في مساحة العمل ؟؟
إذا كان جوابك نعم .. فقد أنهيت الخطوة الخامسة بنجاح ..
لقد كان ممتعاً .. ألا توافقني ؟!
مممم .. لدينا كمية كبيرة من الليرات .. لكن لا تقلق .. سنتولى أمرها واحدة تلو الأخرى ..
الخطوة الخامسة
أتذكر الأقلام التي وضعناها في أدوات الدرس؟؟
لقد جاء دورها الآن ..
قم بفتح صورة القلم الذي اخترته ..
وذلك عن طريق
File >> Open
وسأطبق الدرس على هذا القلم ..

بالمناسبة .. هذا القلم مصمم بالفوتوشوب .. ربما ترغب أن تجرب رسم قلمك الخاص ....
بعد أن فتحت الصورة .. من لوحة المفاتيح .. اضغط على Ctrl + A لتحديد محتوى اللير ..
هناك طريقة أخرى لتنفيذ ذلك .. وهو بتطبيق الأمر التالي ..
Select >> All
ستلاحظ ظهور خطوط متقطعة ومتحركة حول صورة القلم في مساحة العمل .. وهي خطوط التحديد ..
قم بنسخ المنطقة المحددة .. وذلك بالضغط على Ctrl + C من لوحة المفاتيح ..
يمكنك إجراء عملية النسخ بطريقة أخرى .. وهي بتنفيذ الأمر التالي
Edit >> Copy
---
والآن اتجه لمساحة العمل السابقة التي عملنا فيها على كلمة (محمد) .. اضغط عليها بالفأرة ـ الماوس ـ كي تقوم بتفعيلها .. ثم اضعط على Ctrl + V من لوحة المفاتيح .. كي تلصق ما نسخته هناك ..
يكنك تنفيذ أمر اللصق بطريقة أخرى وهي:
Edit >> Paste
شاهد مساحة العمل + وضع بوكس الليرات .. بعد إتمام العملية السابقة

ملاحظة هامة .. للحصول على أفضل النتائج .. يجب أن يكون لير (Layer) القلم في أعلى بوكس الليرات كما هو موضح في الصورة السابقة ..

انسخ .. ارفع .. وامسح
شاهد مساحة العمل + وضع بوكس الليرات .. أثناء تنفيذي للعملية السابقة
ولتكن الصور أبلغ من الشرح
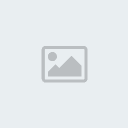
- 7 -

- 8 -

- 9 -

- 10 -

- 11 -

- 12 -
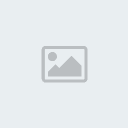
هل تبقى جزء صغير من النص في مساحة العمل ؟؟
إذا كان جوابك نعم .. فقد أنهيت الخطوة الخامسة بنجاح ..
لقد كان ممتعاً .. ألا توافقني ؟!

مممم .. لدينا كمية كبيرة من الليرات .. لكن لا تقلق .. سنتولى أمرها واحدة تلو الأخرى ..
الخطوة الخامسة
أتذكر الأقلام التي وضعناها في أدوات الدرس؟؟
لقد جاء دورها الآن ..
قم بفتح صورة القلم الذي اخترته ..
وذلك عن طريق
File >> Open
وسأطبق الدرس على هذا القلم ..

بالمناسبة .. هذا القلم مصمم بالفوتوشوب .. ربما ترغب أن تجرب رسم قلمك الخاص ....
بعد أن فتحت الصورة .. من لوحة المفاتيح .. اضغط على Ctrl + A لتحديد محتوى اللير ..
هناك طريقة أخرى لتنفيذ ذلك .. وهو بتطبيق الأمر التالي ..
Select >> All
ستلاحظ ظهور خطوط متقطعة ومتحركة حول صورة القلم في مساحة العمل .. وهي خطوط التحديد ..
قم بنسخ المنطقة المحددة .. وذلك بالضغط على Ctrl + C من لوحة المفاتيح ..
يمكنك إجراء عملية النسخ بطريقة أخرى .. وهي بتنفيذ الأمر التالي
Edit >> Copy
---
والآن اتجه لمساحة العمل السابقة التي عملنا فيها على كلمة (محمد) .. اضغط عليها بالفأرة ـ الماوس ـ كي تقوم بتفعيلها .. ثم اضعط على Ctrl + V من لوحة المفاتيح .. كي تلصق ما نسخته هناك ..
يكنك تنفيذ أمر اللصق بطريقة أخرى وهي:
Edit >> Paste
شاهد مساحة العمل + وضع بوكس الليرات .. بعد إتمام العملية السابقة

ملاحظة هامة .. للحصول على أفضل النتائج .. يجب أن يكون لير (Layer) القلم في أعلى بوكس الليرات كما هو موضح في الصورة السابقة ..
الخطوة السادسة
باستخدام أداة المؤشر ـ وستجده أعلى يمين قائمة الأدوات ـ قم بنقل القلم للخط الصغير المتبقى من النص .. على أن يكون رأس القلم فوق نهاية الخط .. ومن هنا ستبدأ حركة القلم ..
ـ وستجده أعلى يمين قائمة الأدوات ـ قم بنقل القلم للخط الصغير المتبقى من النص .. على أن يكون رأس القلم فوق نهاية الخط .. ومن هنا ستبدأ حركة القلم ..

وأخيراً !!
أنت الآن مستعد للانتقال للإمج ردي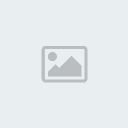 ..
..
من لوحة المفاتيح .. اضغط على Shft + Ctrl + M
سأنتظرك هناك ..

رحلة موفقة !!

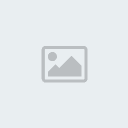
مرحباً بك في الإمج ردي ..
من المفترض أن تجد أمامك التالي ..

مازال أمامنا الكثير من العمل ..
هل أنت مستعد ؟!!

جيد .. يعجبني حماسك ..
..

الخطوة السابعة
في بوكس الليرات .. ارفع علامة العين عن اللير الذي أسفل لير القلم مباشرة ..
في مساحة العمل .. ستلاحظ اختفاء الخط الأخير من النص .. لقد تركنا القلم وحدة!
شاهد وضع بوكس الليرات + مساحة العمل بعد رفع علامة العين ..

والآن اتجه لشريط الحركة ـ الأنيميشن ـ .. وقسم بنسخ البرواز .. عن طريق الضغط على المربع الصغير الموجود أسفل شريط الحركة Animation
الموجود أسفل شريط الحركة Animation
شاهد الصورة المتحركة


عودة لبوكس الليرات .. قم بوضع علامة العين على اللير الذي تحت القلم مباشرة ..
على اللير الذي تحت القلم مباشرة ..
ستلاحظ عودة محتوى اللير لمساحة العمل .. وهذا هو المطلوب ..

والأن باستخدام أداة المؤشر
وستجده هنا

انقل القلم للطرف الأخر من الخط ..
شاهد الصورة التوضيحية المتحركة

باستخدام أداة المؤشر
 ـ وستجده أعلى يمين قائمة الأدوات ـ قم بنقل القلم للخط الصغير المتبقى من النص .. على أن يكون رأس القلم فوق نهاية الخط .. ومن هنا ستبدأ حركة القلم ..
ـ وستجده أعلى يمين قائمة الأدوات ـ قم بنقل القلم للخط الصغير المتبقى من النص .. على أن يكون رأس القلم فوق نهاية الخط .. ومن هنا ستبدأ حركة القلم ..
وأخيراً !!
أنت الآن مستعد للانتقال للإمج ردي
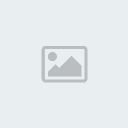 ..
..من لوحة المفاتيح .. اضغط على Shft + Ctrl + M
سأنتظرك هناك ..

رحلة موفقة !!
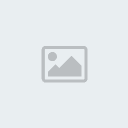
مرحباً بك في الإمج ردي ..
من المفترض أن تجد أمامك التالي ..

مازال أمامنا الكثير من العمل ..
هل أنت مستعد ؟!!

جيد .. يعجبني حماسك
 ..
..الخطوة السابعة
في بوكس الليرات .. ارفع علامة العين عن اللير الذي أسفل لير القلم مباشرة ..
في مساحة العمل .. ستلاحظ اختفاء الخط الأخير من النص .. لقد تركنا القلم وحدة!

شاهد وضع بوكس الليرات + مساحة العمل بعد رفع علامة العين ..

والآن اتجه لشريط الحركة ـ الأنيميشن ـ .. وقسم بنسخ البرواز .. عن طريق الضغط على المربع الصغير
 الموجود أسفل شريط الحركة Animation
الموجود أسفل شريط الحركة Animation شاهد الصورة المتحركة

عودة لبوكس الليرات .. قم بوضع علامة العين
 على اللير الذي تحت القلم مباشرة ..
على اللير الذي تحت القلم مباشرة .. ستلاحظ عودة محتوى اللير لمساحة العمل .. وهذا هو المطلوب ..

والأن باستخدام أداة المؤشر

وستجده هنا

انقل القلم للطرف الأخر من الخط ..
شاهد الصورة التوضيحية المتحركة


السكون الصاخب- ♥ صاحب المنتدى ♥

-

 المشاركات : 358
المشاركات : 358
العمر : 28
تاريخ التسجيل : 09/12/2008
 رد: دروس فوتوشوب
رد: دروس فوتوشوب
يتبع

السكون الصاخب- ♥ صاحب المنتدى ♥

-

 المشاركات : 358
المشاركات : 358
العمر : 28
تاريخ التسجيل : 09/12/2008
 رد: دروس فوتوشوب
رد: دروس فوتوشوب
الخطوة الثامنة
مرة أخرى .. أتجه لشريط الحركة وقم بنسخ البرواز الأخير (البرواز رقم 2) وذلك بالضغط على المربع الصغير
 الموجود أسفل شريط الحركة .. كما فعلنا في الخطوة السابقة ..
الموجود أسفل شريط الحركة .. كما فعلنا في الخطوة السابقة ..لاحظ الصورة المتحركة ..

ثم عودة لبوكس الليرات .. ارفع علامة العين
 عن اللير السابق ـ الخاص بالخط ـ واسمه عندي (copy 12 محمد) وضعه على لير الخط الذي تحته واسمه (copy 11 محمد)
عن اللير السابق ـ الخاص بالخط ـ واسمه عندي (copy 12 محمد) وضعه على لير الخط الذي تحته واسمه (copy 11 محمد) شاهد وضع بوكس الليرات بعد تنفيذ ما سبق .. والتغيير البسيط الذي طرأ على مساحة العمل ..

والآن .. وباستخدام أداة المؤشر
 انقل القلم لنهاية الخط الجديد الذي ظهر في مساحة العمل ..
انقل القلم لنهاية الخط الجديد الذي ظهر في مساحة العمل .. شاهد الصورة التوضيحة المتحركة لوضع القلم في مساحة العمل ..

هل لاحظت ذلك؟؟ حتى الآن جعلنا القلم يكتب حرف الميم ..
- 1 -
بالتأكيد اكتشفت الرتم .. في بقية الخطوات .. سننسخ البرواز .. ثم سنرفع العين عن اللير السابق .. وسنضعه على اللير الذي تحته .. بعدها سنغير موضع القلم .. سنسحبه باستخدام أداة المؤشر
 لنهاية الخط الجديد الذي سيظهر ..
لنهاية الخط الجديد الذي سيظهر ..شاهد وضع شريط الحركة بعد نسخ البرواز رقم 3

مرة أخرى لبوكس الليرات .. ارفع علامة العين
 عن اللير الذي عملت عليه .. وضعه على اللير الذي تحته .. ثم باستخدام أداة المؤشر
عن اللير الذي عملت عليه .. وضعه على اللير الذي تحته .. ثم باستخدام أداة المؤشر  حرك القلم لنهاية الخط الذي ظهر ..
حرك القلم لنهاية الخط الذي ظهر ..



نعم .. أعرف ما تفكر فيه .. لقد اختفى الخط تحت القلم .. قد يحدث ذلك لأن القلم مائل في زاوية واحدة ..
لكن لا تقلق .. بعد أن ننتهي من الدرس .. ومع الحركة ستكون الكتابة واقعية جداً ..
لذا تابع على نفس الخطوات السابقة
- 2 -
شاهد بوكس الليرات + مساحة العمل + وضع شريط الحركة بعد تكرار ما سبق

- 3 -
تابع على نفس المنوال .. حتى تصل لنهاية الكلمة .. أي لير النص الأخير

جيد .. لقد انتهيت من رسم حرف الحاء
- 4 -
لنبدأ برسم حرف الميم

- 5 -

وانتهينا من رسم الميم ..
-6-

- 7 -

بدأنا نصل لليرات الأخيرة ..
حافظ على حماسك
 ..
..- 8 -

أعلى حرف الدال .. ثم >> تابع النقطة التاسعة ..
- 9 -
لدي ملاحظة هامة .. بالنسبة لرسم حرف الدال .. تخيل أنك تكتبها بيدك .. سترفع القلم للأعلى كما فعلنا عند رقم - 8 -
ثم عليك أن تنزل بالقلم كي ترسم بقية الحرف ..
لذا .. في هذه الخطوة كرر البرواز رقم 12 عن طريق الضغط على المربع الصغير
 الموجود أسفل شريط الحركة .. كما فعلت في الخطوات السابقة ..
الموجود أسفل شريط الحركة .. كما فعلت في الخطوات السابقة .. بعد ذلك انتقل لمساحة العمل مباشرة بدون أن ترفع علامة العين
 عن اللير الذي عملت عليه قبل قليل .. لأننا سنعمل على نفس اللير ..
عن اللير الذي عملت عليه قبل قليل .. لأننا سنعمل على نفس اللير .. واختر أداة المئشر
 ثم غير مكان القلم .. وكأنك تعيد على الخط الذي رسمته قبل قليل ..
ثم غير مكان القلم .. وكأنك تعيد على الخط الذي رسمته قبل قليل .. شاهد معي مساحة العمل .. مع ملاحظة تغيير مكان القلم ..

- 10 -
أكمل مثل بقية الخطوات

- 11 -
وأخيراً !!
انتهينا من رسم حرف الدال .. ووصلنا للير الأخير
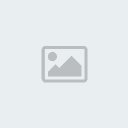
أصبح لدينا 15 بروازاً في شريط الحركة ..
يتبع>>>>>>>

السكون الصاخب- ♥ صاحب المنتدى ♥

-

 المشاركات : 358
المشاركات : 358
العمر : 28
تاريخ التسجيل : 09/12/2008
 رد: دروس فوتوشوب
رد: دروس فوتوشوب
الخطوة التاسعة
قم بنسخ البرواز رقم 15 .. كما فعلنا في المرات السابقة .. بالضغط على هذا المربع
 الموجود أسفل شريط الحركة ..
الموجود أسفل شريط الحركة ..اترك بوكس الليرات كما هو .. لن نغير فيه شيءً ..
فقط خذ أداة المؤشر
 .. ثم انتقل لمساحة العمل .. وانقل القلم لأسفل النص ..
.. ثم انتقل لمساحة العمل .. وانقل القلم لأسفل النص ..شاهد الحركة ..

وكأننا انتهينا من الكتابة .. ووضعنا القلم ..
والآن عد مرة أخرى للبرواز رقم 15 .. اضغط عليه بالماوس كي تحدده ..
شاهد البرواز رقم 15 بعد أن تم تحديده

جاء دور التوين Tween

ما هو التوين Tween ؟؟ وكيف يعمل ؟؟
في شريط الحركة .. حددنا البرواز رقم 15 .. حيث أن مكان القلم في نهاية حرف الدال .. وفي البرواز رقم 16 وضعنا القلم أسفل الكلمة .. سنطبق التوين بين البروازين 15 و 16 ..
وما سيفعله التوين .. هو إضافة بروازات ( أنت ستقوم بتحديد عددها ) بين البروازين 15 و 16 .. وفي كل برواز سينقل القلم إلى أسفل .. إلى أن يصل إلى مكان القلم في البرواز 16 .. وعندما ستشاهد الحركة .. ستبدو حركة القلم طبيعية جداً ..
أسفل بوكس الليرات .. ستجد هذا الرمز
 .. اضغط عليه
.. اضغط عليهستظر لك نافذة .. أدخل فيها الإعدادات التالية ..

لاحظ أنه عند Frames to Add وضعت رقم 5 .. أي أننا سنضيف 5 براويز بين البرواز 15 و 16
شاهد وضع بوكس الليرات بعد تنفيذ هذه العملية

انتهينا من عملية التوين ..
تعدبل بسيط على توقيت البرواز الأخير وسننهي الدرس بإذن الله ..
في البرواز رقم 21 اضغط على رمز التوقيت
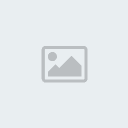 الموجود أسفل البرواز .. ستظهر لك قائمة صغيرة لتحدد الوقت الذي ترغب أن يبقى فيه البرواز الأخير قبل أن تتكرر الحركة مجدداً .. اختر رقم 2
الموجود أسفل البرواز .. ستظهر لك قائمة صغيرة لتحدد الوقت الذي ترغب أن يبقى فيه البرواز الأخير قبل أن تتكرر الحركة مجدداً .. اختر رقم 2للتوضيح .. شاهد الصورة

جربها الآن .. واضغط على رمز الحركة Play
 الموجود أسفل شريط الحركة ..
الموجود أسفل شريط الحركة ..
لنحتفل بهذا الإنجاز الكبير



إحتفال رائع
أرجو أن تكون قد استمتعت بتطبيق الدرس ..
لا تنسى ان تخزن العمل
اتجه لـ
File >> Save Optimized As

بارك الله فيك ..
أشكرك لمتابعتك الدرس حتى نهايته ..
ولا تنسى أن تردد ..
اللهم صل على سيدنا محمد وعلى آله وصحبه وسلم
استمروا في مقاطعة المنتجات الدنيماركية .. فنبينا أغلى علينا من سلعة تافة لها بدائل كثيرة في أسواقنا ..
جزاك الله خيراً

السكون الصاخب- ♥ صاحب المنتدى ♥

-

 المشاركات : 358
المشاركات : 358
العمر : 28
تاريخ التسجيل : 09/12/2008
 رد: دروس فوتوشوب
رد: دروس فوتوشوب
مشالله شغل متعوووووووب عليه شوووووكرن لكي يا حلوه انشالله نطبق دروسك

سماره- ♥ نور المنتدى ♥

-

 المشاركات : 93
المشاركات : 93
تاريخ التسجيل : 01/11/2008
 رد: دروس فوتوشوب
رد: دروس فوتوشوب
يسلمووعالدرس الرائع

ملآمح هلاليه- مشرفة منتدى الاناقة والجمال

-

 المشاركات : 18
المشاركات : 18
تاريخ التسجيل : 16/01/2009
 رد: دروس فوتوشوب
رد: دروس فوتوشوب
تسلمي يا قمر على الموضوع الجاااامد دا
ما شاء الله دروس في غاية الروعة و الافادة
في انتظار جديدك دايما
تقبلي مروري
و تحياتي
ما شاء الله دروس في غاية الروعة و الافادة
في انتظار جديدك دايما
تقبلي مروري
و تحياتي

..بنوتة و بس..- ♥ مشرفة منتدى التصاميم ♥

-

 المشاركات : 49
المشاركات : 49
العمر : 40
تاريخ التسجيل : 31/01/2009
 رد: دروس فوتوشوب
رد: دروس فوتوشوب
رجعت بعد طول غياب اسفه على الغيبه بس ولا يهمكم بنزل لعيونكم احلى دروس

السكون الصاخب- ♥ صاحب المنتدى ♥

-

 المشاركات : 358
المشاركات : 358
العمر : 28
تاريخ التسجيل : 09/12/2008
 رد: دروس فوتوشوب
رد: دروس فوتوشوب
المقدمة
هل تعاني من حب الشباب .. وترغب بالتخلص منه بأية طريقة ؟؟
؟؟
هل لديك بعض العيوب في وجهك .. وتظن بأنك ستصبح أجمل بدونها؟؟

نعم .. الحل موجود ..
عليك أن تتوجه مباشرة لطبيب جلدي .. لتجد عنده العلاج المناسب ..
..
أو ربما ستذهب لخبراء التجميل .. فهم يفيدون أحياناً ..
وربما سترغب بقراءة بعض المقالات المفيدة عن حب الشباب .. كهذه الماقلات مثلاُ:
..معلومات عن حب الشباب ..
ماذا تفعل مع حب الشباب؟</A>
مساحيق التجميل تجدي نفعاً أيضاً >> طبعاً لو كنتِ فتاة
ماذا؟؟
لم أسمع ؟؟!!
ليس لديك وقت لذلك ,, وترغب بحل سريع !!

مممممممممممم .. لنرَ
حل سريع .. ومؤقت .. لكنه فعال .. إنه كالسحر ..
نعم ..
..
شاهد المثال على الدرس ,, وستفهم ما أعنيه ..






مثال على الدرس






خطوات التنفيذ
الخطوة الأولى
افتح الصورة التي ترغب بتطبيق الدرس عليها ..
عن طريق:
File >> Open
كما اخبرتك .. اخترت هذه الصورة ..
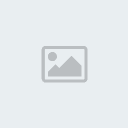
بالمناسبة .. إذا كان لير الصورة التي اخترتها مقفولاً .. وعند القفل عبارة Background فلن يؤثر ذلك على التطبيق .. أما إذا وجدت عند القفل عبارة Index فيستحسن أن تراجع الرابط التالي لتعرف المزيد عن الأقفال وكيفية فتحها ..
.. وعند القفل عبارة Background فلن يؤثر ذلك على التطبيق .. أما إذا وجدت عند القفل عبارة Index فيستحسن أن تراجع الرابط التالي لتعرف المزيد عن الأقفال وكيفية فتحها ..






الخطوة الثانية
قم بإضافة لير جديد .. وذلك بالضغط على المربع الصغير الموجود أسفل بوكس الليرات
شاهد وضع بوكس الليرات بعد إضافة اللير الجديد ..

هل تعاني من حب الشباب .. وترغب بالتخلص منه بأية طريقة
 ؟؟
؟؟هل لديك بعض العيوب في وجهك .. وتظن بأنك ستصبح أجمل بدونها؟؟

نعم .. الحل موجود ..
عليك أن تتوجه مباشرة لطبيب جلدي .. لتجد عنده العلاج المناسب
 ..
.. أو ربما ستذهب لخبراء التجميل .. فهم يفيدون أحياناً ..
وربما سترغب بقراءة بعض المقالات المفيدة عن حب الشباب .. كهذه الماقلات مثلاُ:
..معلومات عن حب الشباب ..
ماذا تفعل مع حب الشباب؟</A>
مساحيق التجميل تجدي نفعاً أيضاً >> طبعاً لو كنتِ فتاة

ماذا؟؟
لم أسمع ؟؟!!
ليس لديك وقت لذلك ,, وترغب بحل سريع !!

مممممممممممم .. لنرَ

حل سريع .. ومؤقت .. لكنه فعال .. إنه كالسحر ..
نعم
 ..
.. شاهد المثال على الدرس ,, وستفهم ما أعنيه ..
مثال على الدرس
قبل | بعد | |
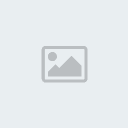 |  |
خطوات التنفيذ
الخطوة الأولى
افتح الصورة التي ترغب بتطبيق الدرس عليها ..
عن طريق:
File >> Open
كما اخبرتك .. اخترت هذه الصورة ..
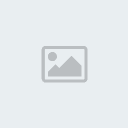
بالمناسبة .. إذا كان لير الصورة التي اخترتها مقفولاً
 .. وعند القفل عبارة Background فلن يؤثر ذلك على التطبيق .. أما إذا وجدت عند القفل عبارة Index فيستحسن أن تراجع الرابط التالي لتعرف المزيد عن الأقفال وكيفية فتحها ..
.. وعند القفل عبارة Background فلن يؤثر ذلك على التطبيق .. أما إذا وجدت عند القفل عبارة Index فيستحسن أن تراجع الرابط التالي لتعرف المزيد عن الأقفال وكيفية فتحها .. الخطوة الثانية
قم بإضافة لير جديد .. وذلك بالضغط على المربع الصغير الموجود أسفل بوكس الليرات

شاهد وضع بوكس الليرات بعد إضافة اللير الجديد ..

الخطوة الثالثة
اختر أداة الماصّة Eyedropper Tool
 .. ستجدها في قائمة الأدوات الموجودة على يسار الشاشة ..
.. ستجدها في قائمة الأدوات الموجودة على يسار الشاشة ..شاهد مكانها في قائمة الأدوات ..
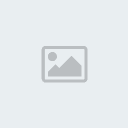
مهمه هذه الأداة هي امتصاص اللون الموجود في الصورة .. كأن تثبت الماصة على المنطقة التي ترغب بأخذ لونها .. ثم تنقر على يسار الفأرة ـ الماوس ـ لإعطاء الأمر بامتصاص اللون .. بعد هذه العملية السهلة .. يفترض أن تجد اللون المطلوب في الواجهة ..
وأقصد بالواجهة .. المربع الذي في الأعلى .. كما تلاحظة في قائمة الأدوات في الصورة السابقة ..
للتوضيح أكثر .. شاهد هذين المربعين

الواجهة هي اللون الأبيض .. والخلفية هي اللون الأسود .. واللون الذي سيمتصه الماصة .. سيذهب للواجهة ..
الخطوة الرابعة
هذه الخطوة سنقسمها لثلاثة مراحل ..
كما تلاحظ في الصورة التي استخدمتها .. لدي الكثير من حب الشباب في منطقة الخد .. حيث يصعب إخفاؤها بالأدوات العادية .. أو بلون واحد من الفرشاة .. لذا .. وللحصول على أفضل النتائج .. سنقوم بتلوين المنطقة المتأثرة بالكامل ..
المرحلة الأولى
بعد أن اخترت أداة الماصة
 .. اتجه لصورة الفتاة ..
.. اتجه لصورة الفتاة .. في البداية .. توجه للجانت الأعلى من خدها .. وحاول أن تأخذ لون الجلد .. بعيداً على انعكاس الضوء الأبيض .. وعن البثور الحمراء التي تؤثر على لون الجلد الطبيعي ..
شاهد المنطقة التي اخترتها من وجه الفتاة ..

شاهد اللون الذي تم امتصاصه في الواجهة

ودرجته DBB2A3 #
بعد ان اخترت اللون المطلوب .. اختر أداة الفرشاة
 ..
.. وتأكد بأن تختار أداة الفرشاة الدائرية ذات الحواف الضبابية .. كما هو مبين في الصورة ..

كما تلاحظ .. لقد اخترت حجماً كبيراً وهو 65 .. حتى يكون التلوين ناعماً وبضربة واحدة .. تابع معي لترى ما أقصد ..
شاهد الصورة المتحركة .. ثم اقرأ التعليق

كما لاحظت في الصورة المتحركة .. لقد استخدمت الفرشاة
 وقمت بتلوين الجانب الأعلى من الخد .. بشكل مقوس .. طبعاً مع الحفاظ على الحدود .. وأقصد بالحدود .. ترك مسافة كافية بين اللون المستخدم .. وتفاصيل الوجه .. مثلاً .. لا تجعل اللون ملاصقاً للعين .. أو تسحبه حتى الأنف ..
وقمت بتلوين الجانب الأعلى من الخد .. بشكل مقوس .. طبعاً مع الحفاظ على الحدود .. وأقصد بالحدود .. ترك مسافة كافية بين اللون المستخدم .. وتفاصيل الوجه .. مثلاً .. لا تجعل اللون ملاصقاً للعين .. أو تسحبه حتى الأنف ..يفضل تنفيذ هذه الخطوة بضربة واحده .. لكن إن لم تستطع فلا بأس .. يمكنك إضافة بعض الضربات حتى تغطي المناطق المطلوبة .. وتذكر لست مجبراً على تغطيتها بالكامل .. لأننا سنعالج باقي المناطق في الوجه
بطريقة أخرى ..
يتبع.........

السكون الصاخب- ♥ صاحب المنتدى ♥

-

 المشاركات : 358
المشاركات : 358
العمر : 28
تاريخ التسجيل : 09/12/2008
 رد: دروس فوتوشوب
رد: دروس فوتوشوب
المرحلة الثانية ..
على نفس اللير .. أكمل معي ..
اختر أداة الماصة مجدداً ثم اتجه للوجه .. هذه المرة أسفل اللون الذي قمنا بتحديده ـ يفضل أخذ اللون من الجانب الأيمن من الخد .. طبعاً كما فعلنا في المرة السابقة .. تجنب مناطق البثور الحمراء .. وحاول أن تحصل على اللون الحقيقي للجلد ..
مجدداً ثم اتجه للوجه .. هذه المرة أسفل اللون الذي قمنا بتحديده ـ يفضل أخذ اللون من الجانب الأيمن من الخد .. طبعاً كما فعلنا في المرة السابقة .. تجنب مناطق البثور الحمراء .. وحاول أن تحصل على اللون الحقيقي للجلد ..
شاهد المنطقة التي أخذت منها للون مع درجته ..

اللون المستخدم

ودرجته D09E89 #
بعدها .. اختر أداة الفرشاة .. بنفس الإعدادت السابقة .. وكما فعلت قبل قليل .. قم بتلوين منتصف الخد .. أسفل اللون السابق مباشرة ..
.. بنفس الإعدادت السابقة .. وكما فعلت قبل قليل .. قم بتلوين منتصف الخد .. أسفل اللون السابق مباشرة ..
للتوضيح أكثر .. شاهد الصورة المتحركة ..


المرحلة الثالثة
كرر ما فعلته في المرحلتين الأولى والثانية .. طبعاً على نفس اللير السابق .. أي أكمل مباشرة ..
اختر أداة الماصة .. واختر لوناً أسفل اللون السابق ..
.. واختر لوناً أسفل اللون السابق ..
شاهد مكان الاختيار + درجة اللون

اللون الذي تم اختياره ..

ودرجته BD967F #
ثم باستخدام أداة الفرشاة مجدداً .. لون أسفل اللون السابق ..
مجدداً .. لون أسفل اللون السابق ..
شاهد الصورة التوضيحية المتحركة ..

شاهد وضع بوكس الليرات .. بعد الانتهاء من هذه الخطوة

كما لاحظت .. اخترنا ثلاث درجات للون الجلد ..



حتى يبدو اللون متدرجاً وطبيعياً .. لكن ما زالت الخطوط الفاصلة بين الألوان ظاهرة .. وسنخفيها بكل سهولة في الخطوة الخامسة ..






الخطوة الخامسة
حان وقت الفلاتر ..
سيتم تطبيق الفلاتر على Layer 1 وهو اللير الذي أضفناه .. واستخدمنا عليه الفرشاة ..
اتجه لقائمة الفلاتر .. وطبق التالي ..
Filter >> Blur >> Gaussian Blur

ستظهر لك نافذة .. أدخل الرقم 10 عند كلمة Radius
شاهد الصورة

ملاحظة .. قد تحتاج لإدخال رقم أكبر من 10 أو أصغر .. فذلك يعتمد على حجم الصورة .. وحجم المنطقة التي استخدمت فيها الفرشاة ..
والنتيجة ..

مممممم
جميل





يتبع>>>>
على نفس اللير .. أكمل معي ..
اختر أداة الماصة
 مجدداً ثم اتجه للوجه .. هذه المرة أسفل اللون الذي قمنا بتحديده ـ يفضل أخذ اللون من الجانب الأيمن من الخد .. طبعاً كما فعلنا في المرة السابقة .. تجنب مناطق البثور الحمراء .. وحاول أن تحصل على اللون الحقيقي للجلد ..
مجدداً ثم اتجه للوجه .. هذه المرة أسفل اللون الذي قمنا بتحديده ـ يفضل أخذ اللون من الجانب الأيمن من الخد .. طبعاً كما فعلنا في المرة السابقة .. تجنب مناطق البثور الحمراء .. وحاول أن تحصل على اللون الحقيقي للجلد ..شاهد المنطقة التي أخذت منها للون مع درجته ..

اللون المستخدم

ودرجته D09E89 #
بعدها .. اختر أداة الفرشاة
 .. بنفس الإعدادت السابقة .. وكما فعلت قبل قليل .. قم بتلوين منتصف الخد .. أسفل اللون السابق مباشرة ..
.. بنفس الإعدادت السابقة .. وكما فعلت قبل قليل .. قم بتلوين منتصف الخد .. أسفل اللون السابق مباشرة .. للتوضيح أكثر .. شاهد الصورة المتحركة ..

المرحلة الثالثة
كرر ما فعلته في المرحلتين الأولى والثانية .. طبعاً على نفس اللير السابق .. أي أكمل مباشرة ..
اختر أداة الماصة
 .. واختر لوناً أسفل اللون السابق ..
.. واختر لوناً أسفل اللون السابق .. شاهد مكان الاختيار + درجة اللون

اللون الذي تم اختياره ..

ودرجته BD967F #
ثم باستخدام أداة الفرشاة
 مجدداً .. لون أسفل اللون السابق ..
مجدداً .. لون أسفل اللون السابق ..شاهد الصورة التوضيحية المتحركة ..

شاهد وضع بوكس الليرات .. بعد الانتهاء من هذه الخطوة

كما لاحظت .. اخترنا ثلاث درجات للون الجلد ..



حتى يبدو اللون متدرجاً وطبيعياً .. لكن ما زالت الخطوط الفاصلة بين الألوان ظاهرة .. وسنخفيها بكل سهولة في الخطوة الخامسة ..
الخطوة الخامسة
حان وقت الفلاتر ..
سيتم تطبيق الفلاتر على Layer 1 وهو اللير الذي أضفناه .. واستخدمنا عليه الفرشاة ..
اتجه لقائمة الفلاتر .. وطبق التالي ..
Filter >> Blur >> Gaussian Blur

ستظهر لك نافذة .. أدخل الرقم 10 عند كلمة Radius
شاهد الصورة

ملاحظة .. قد تحتاج لإدخال رقم أكبر من 10 أو أصغر .. فذلك يعتمد على حجم الصورة .. وحجم المنطقة التي استخدمت فيها الفرشاة ..
والنتيجة ..

مممممم
جميل


يتبع>>>>

السكون الصاخب- ♥ صاحب المنتدى ♥

-

 المشاركات : 358
المشاركات : 358
العمر : 28
تاريخ التسجيل : 09/12/2008
 رد: دروس فوتوشوب
رد: دروس فوتوشوب
الخطوة السادسة
انتهينا من الجزء الأكبر ..
والآن لنتخلص من بقية البثور المتناثرة على الوجه ..
قم بإضافة لير جديد .. وذلك بالضغط على المربع الصغير الموجود أسفل بوكس الليرات كما فعلنا في الخطوة الثانية
الموجود أسفل بوكس الليرات كما فعلنا في الخطوة الثانية
واختر أداة الماصة مجدداً .. ثم توجه لصورة الفتاة وابحث عن البثور الباقية ..
.. ثم توجه لصورة الفتاة وابحث عن البثور الباقية ..
------
سأبدأ من منطقة الذقن ..
شاهد الصورة التوضيحية المتحركة .. ثم اقرأ التعليق ..

شاهد جانب من الصورة بعد أن قمت بتكبيرها باستخدام أداة المكبر
عند الرقم 1 .. قمت باختيار أداة الماصة .. وأخذت لون الجلد من أعلى البثرة ـ أو حب الشباب ـ .. وكان درجة اللون الذي تم اختياره BF907C #
وعند الرقم 2 .. اخترت أداة الفرشاة .. طبعاً نوع الفرشاة كالسابق .. الفرشاة الدائرية ذات الحوال الضبابية .. لكن هذه المرة حجمها أقل .. حجم الفرشاة 17 ..
.. طبعاً نوع الفرشاة كالسابق .. الفرشاة الدائرية ذات الحوال الضبابية .. لكن هذه المرة حجمها أقل .. حجم الفرشاة 17 ..
بعد اختيار الفرشاة المناسبة .. قم بتغطية البثرة بالفرشاة .. كما لاحظت في الصورة المتحركة السابقة ..
-----
والآن كرر نفس العملية مع بقية البثور التي على الوجه ..
تذكر .. في كل مرة عليك أن تستخدم أداة الماصة لأخذ اللون من جانب البثرة .. لأننا لا نستطيع أن نستخدم لون واحد لتغطية كل البثور المنتشرة على الوجه .. والسبب أن لون البشرة يختلف من منطقة لأخرى .. وأيضاً .. يمكنك أن تغير حجم الفرشاة .. إما أن تكبرها أو تصغرها .. حسب الحالة ..
لأخذ اللون من جانب البثرة .. لأننا لا نستطيع أن نستخدم لون واحد لتغطية كل البثور المنتشرة على الوجه .. والسبب أن لون البشرة يختلف من منطقة لأخرى .. وأيضاً .. يمكنك أن تغير حجم الفرشاة .. إما أن تكبرها أو تصغرها .. حسب الحالة ..
شاهد تطبيقي في الصورة المتحركة بعد أن انتهيت من هذه العملية ..

تغيير بسيط لا يكان يظهر .. لكنه فعال .. كأننا استخدمنا خافي العيوب >> إحدى مساحيق التجيمل ..






الخطوة السابعة
والآن سنتخلص من المسامات الظاهرة في منطقة اليسار من الوجه .. وتشمل ( العين والأنف والذقن )
أولاً .. اتجه لبوكس الليرات .. واضغط على لير الفتاة .. أي اللير الذي بالأسفل حتى يصبح لونه أزرقاً .. لأننا سنعمل على لير الفتاة مباشرة ..

اتجه لقائمة الأدوات .. وأختر أداة التضبيب Blur Tool
شاهد مكانه في قائمة الأدوات

وظيفة هذه الأداة هي تضبيب المناطق التي تقوم بالنقر عليها بالزر الأيسر للفأرة ـ الماوس ـ ..
بعد أن تختار الأداة .. اتجه لشريط الإعدادات الخاصة بهذه الأداة وستجده أسفل القائمة الرئيسية ..
شاهد شريط الإعدادات الخاصة بأداة التضبيب

لاحظ .. من خصائص هذه الأداة .. أن تختار فرشاة مناسبة لتطبيق التضبيب .. وطبعاً أنسب الفرش هي الدائرية ذات الحواف الضبابية (صديقتنا في هذ الدرس .. فلن نستخدم نوعا آخر ) أما عن حجم الفرشاة .. فقد استخدمت حجم 45 كما هو مبين في الصورة السابقة ..
وهذا التضبيب سيخفي المسامات الظاهرة .. لذا .. اختر الأداة ثم اتجه لمنطقة الجفن .. نزولاً للأنف .. وطبقه أيضاً على الذقن .. وأي منطقة أخرى تشعر أنها بحاجة للتضبيب كي نحصل على بشرة مخملية متجانسة ..
لكن لا تبالغ .. ولا تطبق التضبيب على العين والشفتين .. حتى لا تكشف خدعتك !
شاهد الصورة المتحركة بعد تنفيذ التضبيب

شاهد جانب من الصورة بعد أن قمت بتكبيرها باستخدام أداة المكبر







الخطوة الثامنة
انتهينا تقريباً .. هل رأيت الأنف ؟؟ يبدو محمراً قليلاً ..في هذه الخطوة .. سنخفف من احمرار الأنف ..
اتجه لقائمة الأدوات واختر أداة تخفيف اللون وهو Dodge Tool
ستجده في قائمة الأداوات هنا

استخدام هذه الأداة مشابه لاستخدام أداة التضبيب .. وبالنسبة لحجم الفرشاة هنا .. استخدمت الحجم 65
لاحظ أننا مازلنا نعمل على لير الفتاة

قم باستخدام الأداة في منطقة الأنف .. وأيضاً أنصحك بعدم المبالغة ..
شاهد الصورة قبل الاستخدام وبعده ..







والنتيجة النهائية
أذكركم .. لقد كنا هنا
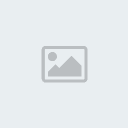
وأصبحنا هنا

انتهينا من الجزء الأكبر ..
والآن لنتخلص من بقية البثور المتناثرة على الوجه ..
قم بإضافة لير جديد .. وذلك بالضغط على المربع الصغير
 الموجود أسفل بوكس الليرات كما فعلنا في الخطوة الثانية
الموجود أسفل بوكس الليرات كما فعلنا في الخطوة الثانية واختر أداة الماصة مجدداً
 .. ثم توجه لصورة الفتاة وابحث عن البثور الباقية ..
.. ثم توجه لصورة الفتاة وابحث عن البثور الباقية .. ------
سأبدأ من منطقة الذقن ..
شاهد الصورة التوضيحية المتحركة .. ثم اقرأ التعليق ..

شاهد جانب من الصورة بعد أن قمت بتكبيرها باستخدام أداة المكبر

عند الرقم 1 .. قمت باختيار أداة الماصة .. وأخذت لون الجلد من أعلى البثرة ـ أو حب الشباب ـ .. وكان درجة اللون الذي تم اختياره BF907C #
وعند الرقم 2 .. اخترت أداة الفرشاة
 .. طبعاً نوع الفرشاة كالسابق .. الفرشاة الدائرية ذات الحوال الضبابية .. لكن هذه المرة حجمها أقل .. حجم الفرشاة 17 ..
.. طبعاً نوع الفرشاة كالسابق .. الفرشاة الدائرية ذات الحوال الضبابية .. لكن هذه المرة حجمها أقل .. حجم الفرشاة 17 .. بعد اختيار الفرشاة المناسبة .. قم بتغطية البثرة بالفرشاة .. كما لاحظت في الصورة المتحركة السابقة ..
-----
والآن كرر نفس العملية مع بقية البثور التي على الوجه ..
تذكر .. في كل مرة عليك أن تستخدم أداة الماصة
 لأخذ اللون من جانب البثرة .. لأننا لا نستطيع أن نستخدم لون واحد لتغطية كل البثور المنتشرة على الوجه .. والسبب أن لون البشرة يختلف من منطقة لأخرى .. وأيضاً .. يمكنك أن تغير حجم الفرشاة .. إما أن تكبرها أو تصغرها .. حسب الحالة ..
لأخذ اللون من جانب البثرة .. لأننا لا نستطيع أن نستخدم لون واحد لتغطية كل البثور المنتشرة على الوجه .. والسبب أن لون البشرة يختلف من منطقة لأخرى .. وأيضاً .. يمكنك أن تغير حجم الفرشاة .. إما أن تكبرها أو تصغرها .. حسب الحالة ..شاهد تطبيقي في الصورة المتحركة بعد أن انتهيت من هذه العملية ..

تغيير بسيط لا يكان يظهر .. لكنه فعال .. كأننا استخدمنا خافي العيوب >> إحدى مساحيق التجيمل ..
الخطوة السابعة
والآن سنتخلص من المسامات الظاهرة في منطقة اليسار من الوجه .. وتشمل ( العين والأنف والذقن )
أولاً .. اتجه لبوكس الليرات .. واضغط على لير الفتاة .. أي اللير الذي بالأسفل حتى يصبح لونه أزرقاً .. لأننا سنعمل على لير الفتاة مباشرة ..

اتجه لقائمة الأدوات .. وأختر أداة التضبيب Blur Tool

شاهد مكانه في قائمة الأدوات

وظيفة هذه الأداة هي تضبيب المناطق التي تقوم بالنقر عليها بالزر الأيسر للفأرة ـ الماوس ـ ..
بعد أن تختار الأداة .. اتجه لشريط الإعدادات الخاصة بهذه الأداة وستجده أسفل القائمة الرئيسية ..
شاهد شريط الإعدادات الخاصة بأداة التضبيب

لاحظ .. من خصائص هذه الأداة .. أن تختار فرشاة مناسبة لتطبيق التضبيب .. وطبعاً أنسب الفرش هي الدائرية ذات الحواف الضبابية (صديقتنا في هذ الدرس .. فلن نستخدم نوعا آخر ) أما عن حجم الفرشاة .. فقد استخدمت حجم 45 كما هو مبين في الصورة السابقة ..
وهذا التضبيب سيخفي المسامات الظاهرة .. لذا .. اختر الأداة ثم اتجه لمنطقة الجفن .. نزولاً للأنف .. وطبقه أيضاً على الذقن .. وأي منطقة أخرى تشعر أنها بحاجة للتضبيب كي نحصل على بشرة مخملية متجانسة ..
لكن لا تبالغ .. ولا تطبق التضبيب على العين والشفتين .. حتى لا تكشف خدعتك !
شاهد الصورة المتحركة بعد تنفيذ التضبيب

شاهد جانب من الصورة بعد أن قمت بتكبيرها باستخدام أداة المكبر

الخطوة الثامنة
انتهينا تقريباً .. هل رأيت الأنف ؟؟ يبدو محمراً قليلاً ..في هذه الخطوة .. سنخفف من احمرار الأنف ..
اتجه لقائمة الأدوات واختر أداة تخفيف اللون وهو Dodge Tool

ستجده في قائمة الأداوات هنا

استخدام هذه الأداة مشابه لاستخدام أداة التضبيب .. وبالنسبة لحجم الفرشاة هنا .. استخدمت الحجم 65
لاحظ أننا مازلنا نعمل على لير الفتاة

قم باستخدام الأداة في منطقة الأنف .. وأيضاً أنصحك بعدم المبالغة ..
شاهد الصورة قبل الاستخدام وبعده ..

والنتيجة النهائية
أذكركم .. لقد كنا هنا
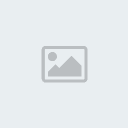
وأصبحنا هنا


السكون الصاخب- ♥ صاحب المنتدى ♥

-

 المشاركات : 358
المشاركات : 358
العمر : 28
تاريخ التسجيل : 09/12/2008
 رد: دروس فوتوشوب
رد: دروس فوتوشوب
مشكووووور على التدرييييييييب الحلووووو 

قمر بوظبي- قلب جديد

-

 المشاركات : 1
المشاركات : 1
تاريخ التسجيل : 24/02/2009
 درس النص المتموج
درس النص المتموج
المقدمة
الى جميع الزوار الكرام أقدم هذا الدرس الجديد للاستفادة منه في التصاميم المتحركة
والفكرة تقوم على جعل النص يتحرك بشكل موجي ^^
الدرس بسيط وتابعوا معي............

مثال على الدرس
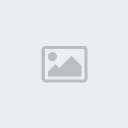

خطوات التنفيذ
بسم الله نبدأ^^
افتح صفحة من
file > new
بالمقاسات التي تريدها .....ولتكن 400×300
والخلفية شفافة Transparent
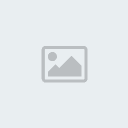

اختر اللون المناسب للكتابة وذلك من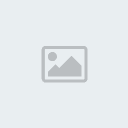
والان اختر اداة النص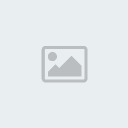
واكتب ماتريد على اللير الاول وانا كتبت جواهر الامارات^^
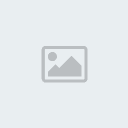

سنقوم بتضعيف اللير الاول ليصبح 3 ليرات وذلك بالضغط باليمين على اللير الاول
واختيار Duplicate layer
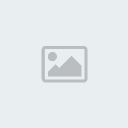
مع تكرار هذه العملية مرتين يصبح لدينا ثلاث ليرات
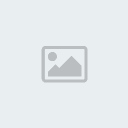

كما تلاحظون ان اللير الاول مفعل.......سنبدا العمل الان
ولكن قبل البدء ارقع العين عن الليرات الاخرى ليصبح هكذا
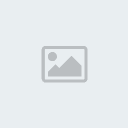
اختر الاداة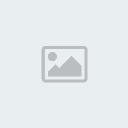 من شريط القوائم في الاعلى
من شريط القوائم في الاعلى
سيظهر لك مربع الحوار ....اجعل القيم كما في الصورة
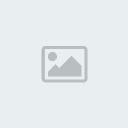
سيصبح كما في الشكل
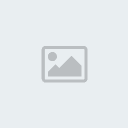
والان في صندوق الليرات ارفع العين عن اللير الاول واجعلها على اللير الثالث
كما في الشكل

باستخدام الاداة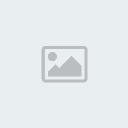 اجعل القيم كما في الصورة
اجعل القيم كما في الصورة
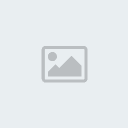
سيصبح كما في الشكل ^^
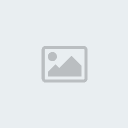

والان سننتقل الى الايميج ريدي من خلال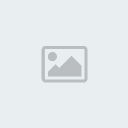
والان سنقوم بتحرير الليرات من صندوق الانيميشن
واختيار الامر make frame from layers
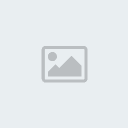
سيصبح لدينا في بوكس الانيمشين 3 فريمات

ومع ضبط الزمن ستنتج الحركة الموجية المطلوبة^^
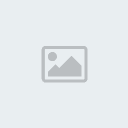

ملاحظة:
يمكن دمج كل لير نص مع لير خلفية لينتج تصميم بخلفية غير شفافة
مثل هذه الصورة التي اوردناها سابقا
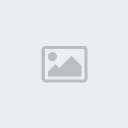

في النهاية اتمنى ان اكون وفقت في شرح الدرس
وان ينال اعجابكم^^
الى جميع الزوار الكرام أقدم هذا الدرس الجديد للاستفادة منه في التصاميم المتحركة
والفكرة تقوم على جعل النص يتحرك بشكل موجي ^^
الدرس بسيط وتابعوا معي............

مثال على الدرس
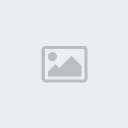

خطوات التنفيذ
بسم الله نبدأ^^
افتح صفحة من
file > new
بالمقاسات التي تريدها .....ولتكن 400×300
والخلفية شفافة Transparent
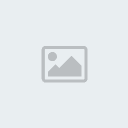

اختر اللون المناسب للكتابة وذلك من
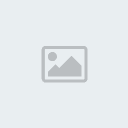
والان اختر اداة النص
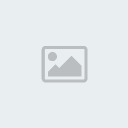
واكتب ماتريد على اللير الاول وانا كتبت جواهر الامارات^^
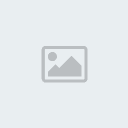

سنقوم بتضعيف اللير الاول ليصبح 3 ليرات وذلك بالضغط باليمين على اللير الاول
واختيار Duplicate layer
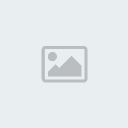
مع تكرار هذه العملية مرتين يصبح لدينا ثلاث ليرات
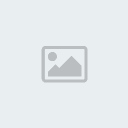

كما تلاحظون ان اللير الاول مفعل.......سنبدا العمل الان
ولكن قبل البدء ارقع العين عن الليرات الاخرى ليصبح هكذا
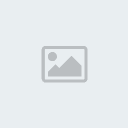
اختر الاداة
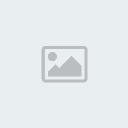 من شريط القوائم في الاعلى
من شريط القوائم في الاعلىسيظهر لك مربع الحوار ....اجعل القيم كما في الصورة
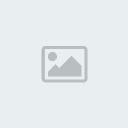
سيصبح كما في الشكل
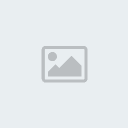
والان في صندوق الليرات ارفع العين عن اللير الاول واجعلها على اللير الثالث
كما في الشكل

باستخدام الاداة
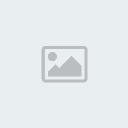 اجعل القيم كما في الصورة
اجعل القيم كما في الصورة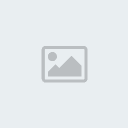
سيصبح كما في الشكل ^^
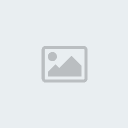

والان سننتقل الى الايميج ريدي من خلال
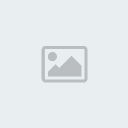
والان سنقوم بتحرير الليرات من صندوق الانيميشن
واختيار الامر make frame from layers
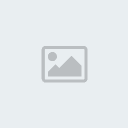
سيصبح لدينا في بوكس الانيمشين 3 فريمات

ومع ضبط الزمن ستنتج الحركة الموجية المطلوبة^^
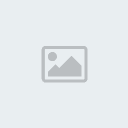

ملاحظة:
يمكن دمج كل لير نص مع لير خلفية لينتج تصميم بخلفية غير شفافة
مثل هذه الصورة التي اوردناها سابقا
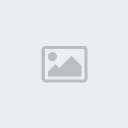

في النهاية اتمنى ان اكون وفقت في شرح الدرس
وان ينال اعجابكم^^

السكون الصاخب- ♥ صاحب المنتدى ♥

-

 المشاركات : 358
المشاركات : 358
العمر : 28
تاريخ التسجيل : 09/12/2008
 رد: دروس فوتوشوب
رد: دروس فوتوشوب
تسلم على الرد بس ياليت التطبيقات

السكون الصاخب- ♥ صاحب المنتدى ♥

-

 المشاركات : 358
المشاركات : 358
العمر : 28
تاريخ التسجيل : 09/12/2008
صفحة 1 من اصل 1
صلاحيات هذا المنتدى:
لاتستطيع الرد على المواضيع في هذا المنتدى